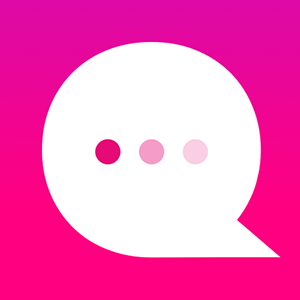How do I add external URL's like YouTube, Vine, Vimeo, and Instagram?
You can add various application URL’s like YouTube, Vine, Vimeo, and Instagram. You will use the ADD EXTERNAL URL option at the bottom of the node:
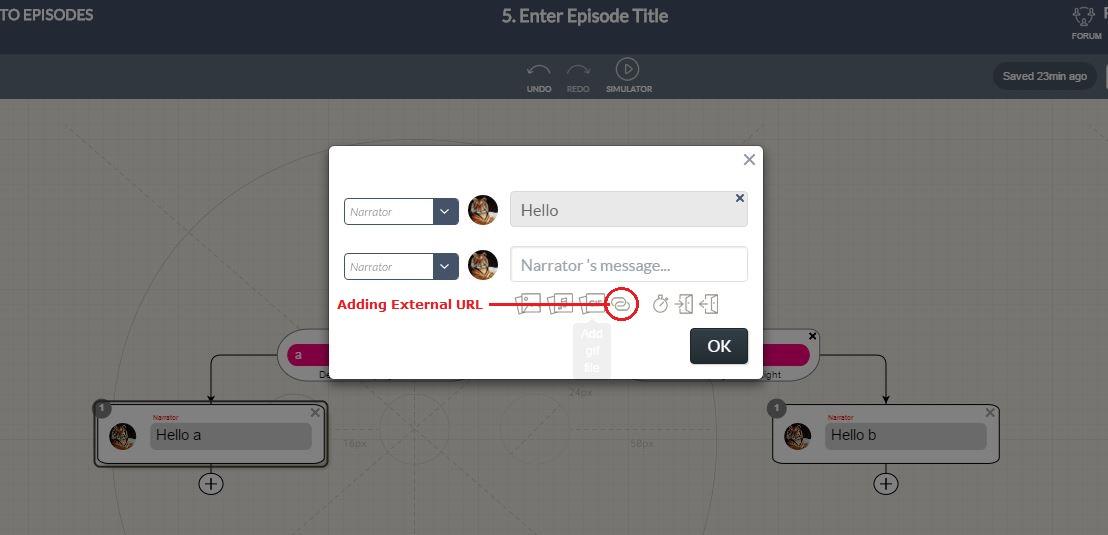
1) Adding Instagram Images/Videos
To add an Instagram image or video:
1) Login into Instagram.
2) Go to the profile of the person (clicking on the name) whose image you want to add:
3) Their Profile page will be displayed (as below):
4) Click on any image or video.
5) When the image/video opens, copy the URL from the address bar at the top:
6) Paste this URL into your Character Content node by using the ADD EXTERNAL URL option:
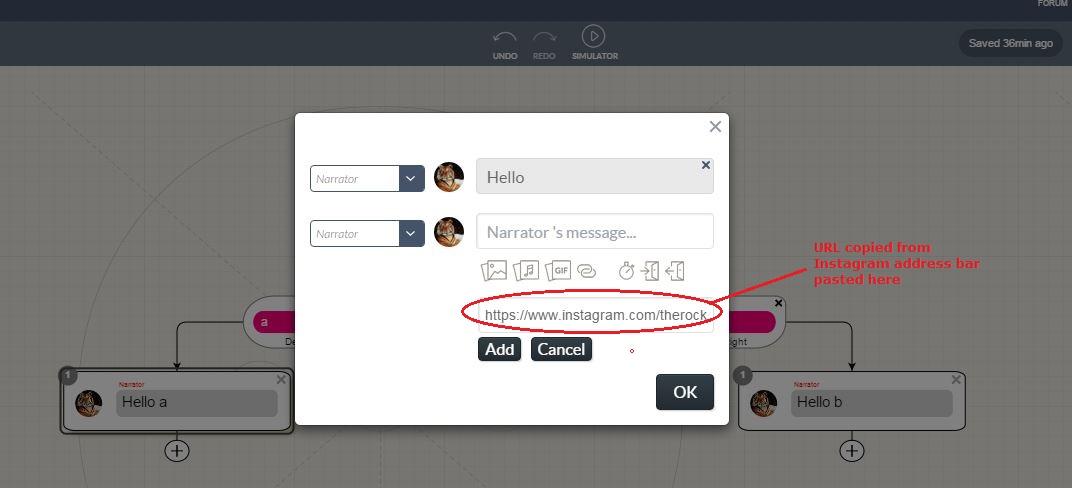
7) Click on the ADD button and the image/video will be displayed in your Character Content node:
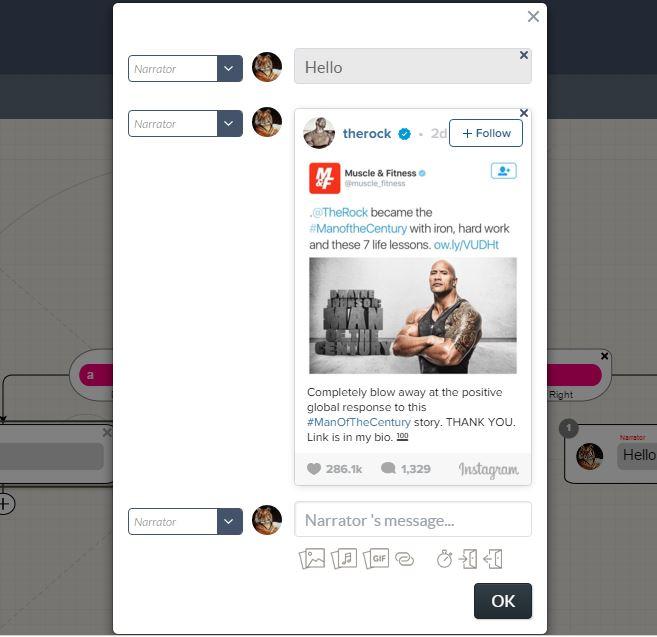
2) Adding Vine Videos
A Vine video can be added either by login or without login.
To add a Vine video:
1) Open the Vine website - https://vine.co/
2) Click on the video you want.
3) On clicking that video, a page will appear (as shown below):
4) There is a Settings option at the top-right corner of the page:
5) Under Settings, there is an “EMBED” option. Click on "Embed."
(The Embed option can also be seen on the left-side panel.)
6) Copy the URL from the address bar at the top:
7) Paste this URL into your Character Content node by using the ADD EXTERNAL URL option:
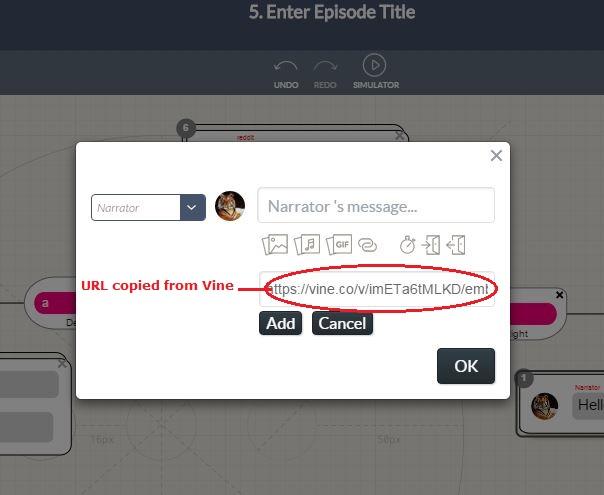
8) Click on the ADD button and the Vine video will be displayed in your Character Content node:
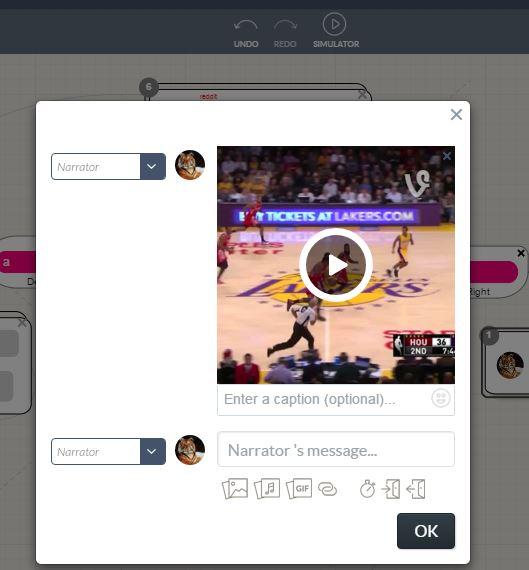
3) Adding Vimeo Video
A Vimeo video can be added either by login or without login.
To add a Vimeo video:
1) Open the Vimeo web application.
2) Click on any video (which is free.)
3) Copy the URL from the address bar at the top:
4) Paste this URL into your Character Content node by using the ADD EXTERNAL URL option:
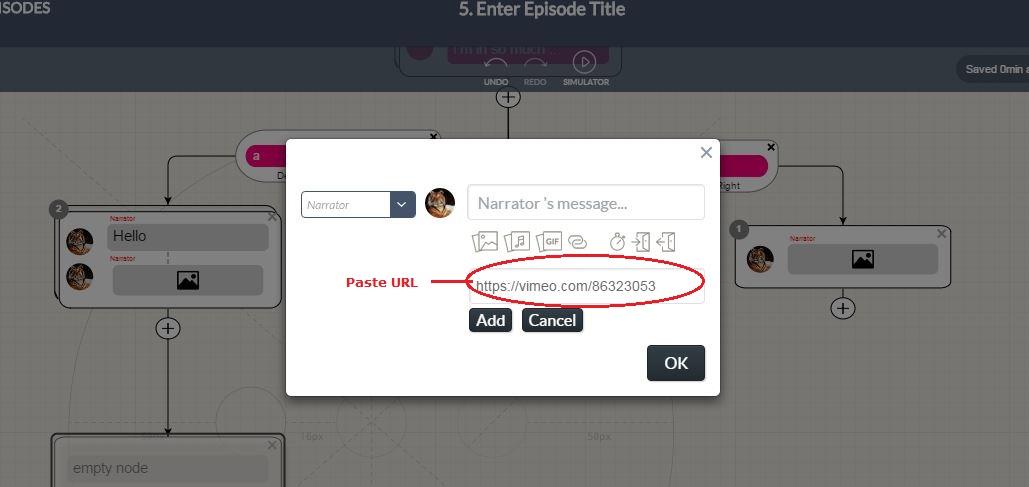
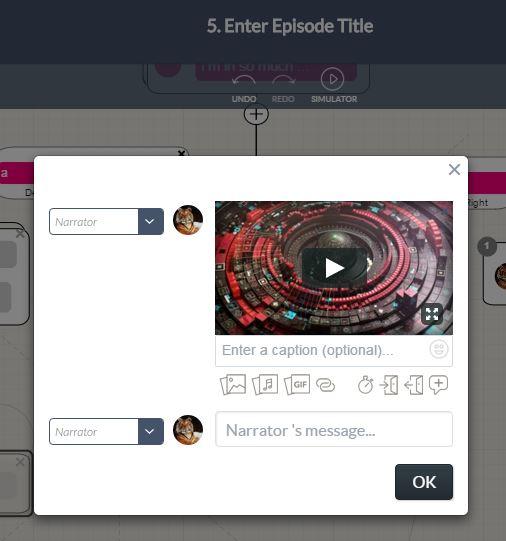
4) Adding YouTube Video
To add a YouTube video:
1) Open YouTube.
2) Select any video.
3) Copy the URL from the address bar at the top:
4) Paste this URL into your Character Content node by using the ADD EXTERNAL URL option:
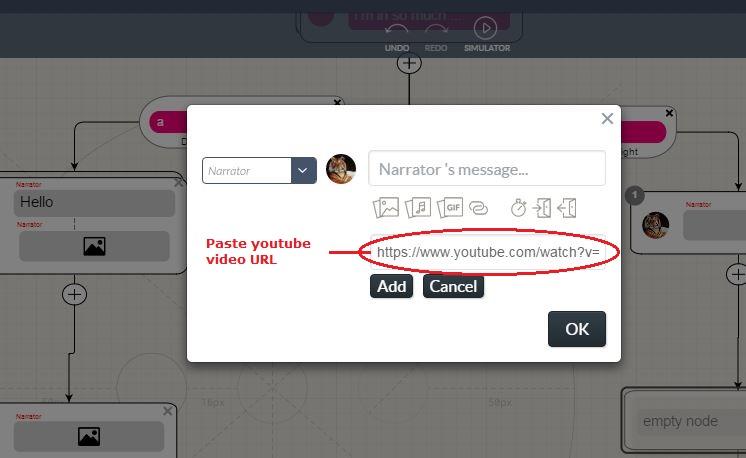
5) Click on the ADD button and the YouTube video will be displayed in your Character Content node:
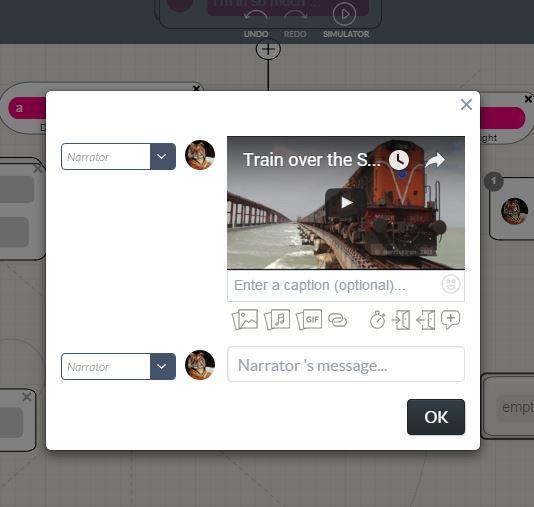
Customer support service by UserEcho