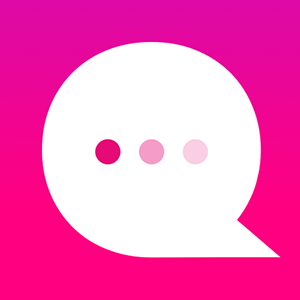How do I create and publish a Twilio bot?
A. Create a Microsoft Bot:
If you do not have a Microsoft account, go to https://login.live.com/ and sign up.

3. In the configuration section -> message endpoint will be https://prod-bot-mediation-layer.onsequel.com/slack/bots/botId (botID is "Bot handle")
4. Click on "Create Microsoft App ID and password" button
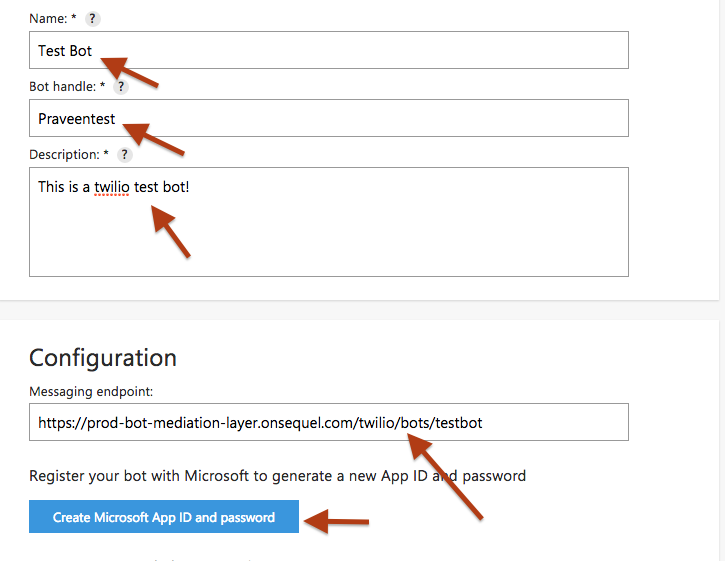
5. Click on "Generate an app password to continue" button. Note down this App Password as shown in the below screenshot for future reference which is required to publish your bot


6. The App ID and Password are now generated and saved as shown in the below screenshot

Note down the App ID for future reference which is required to publish your bot
8.Click on "Register" button and your Bot is created
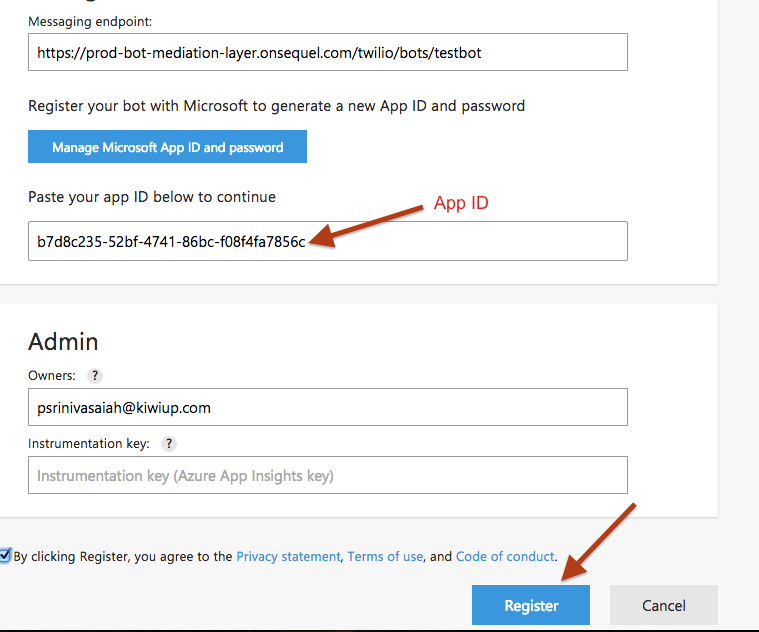
Creating a Twilio Account
1. In your Botframework under "Add another Channel" section, click on "Add" for Twilio (SMS) channel
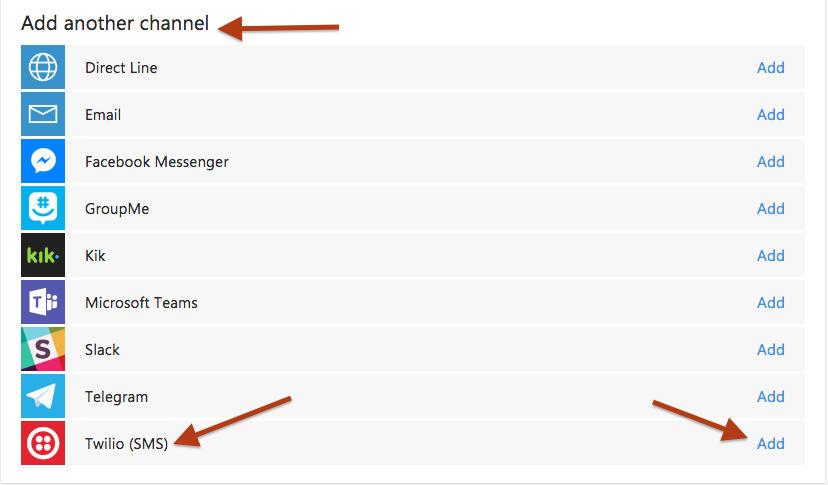
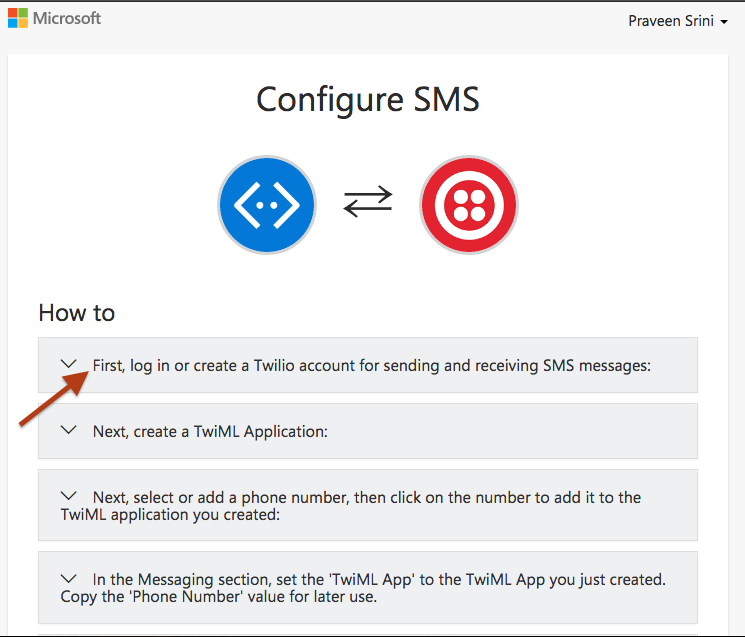
3. Choose the first option to create a Twilio account. Click the URL
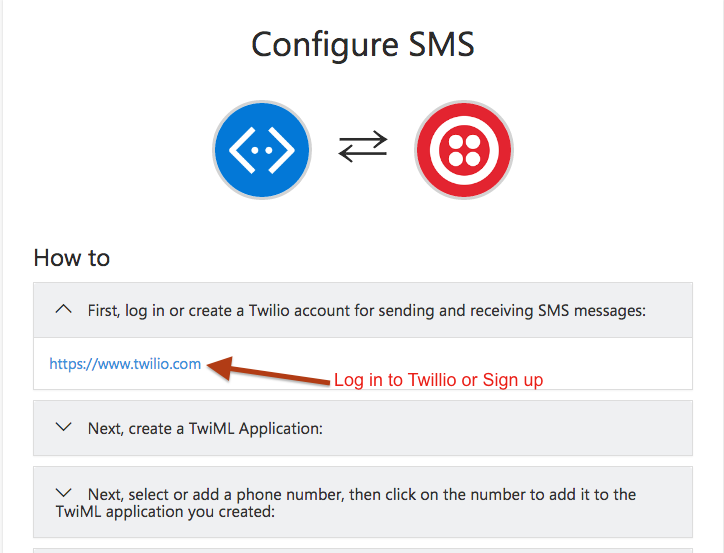
4. If you do not have a Twilio account, Sign Up for FREE
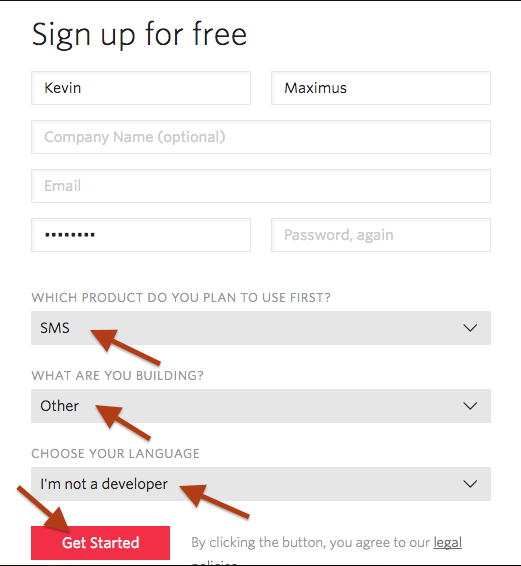
5. Verify your account via SMS
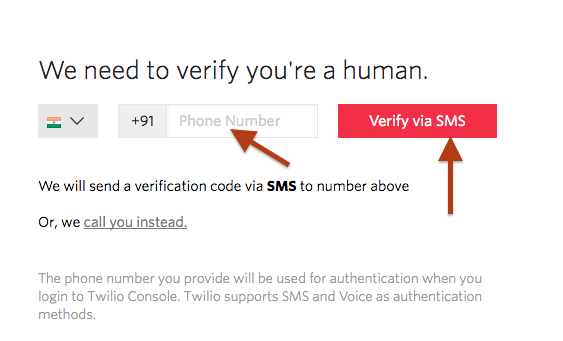
6. You are now redirected to Console dashboard. Click Get Started
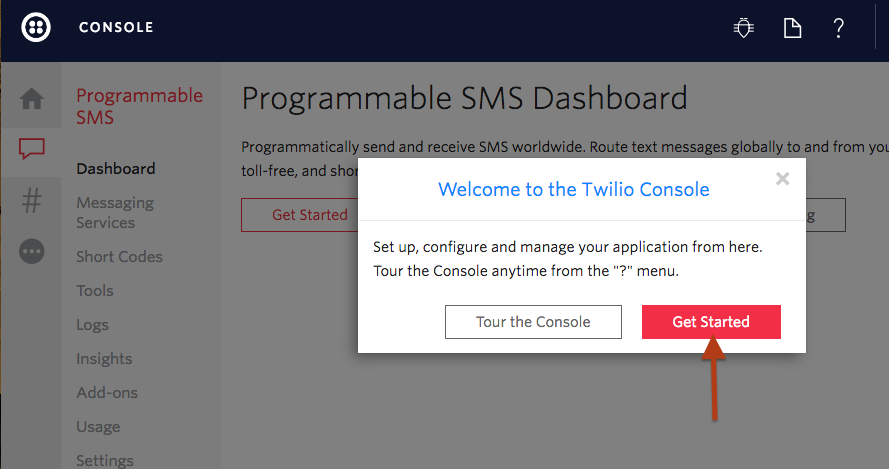
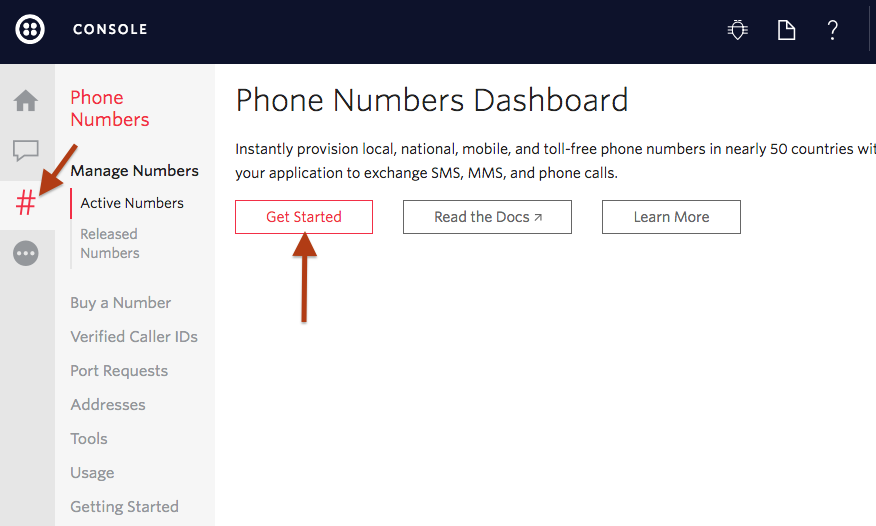
7. If you already have a Twilio account, Log in
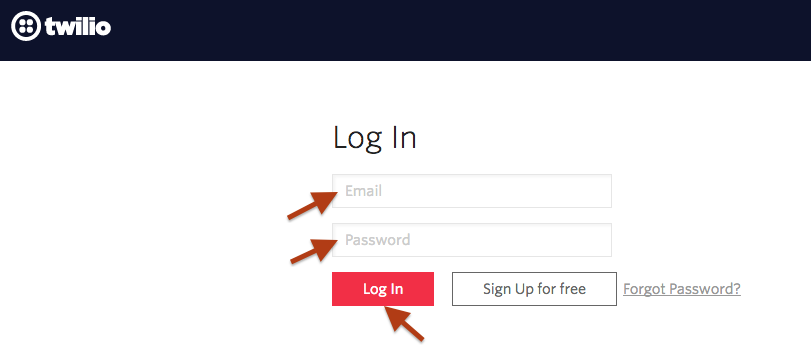
8. You will now be redirected to Console dashboard
Make note of the ACCOUNT SID and AUTH TOKEN for future reference which will be used to publish your bot
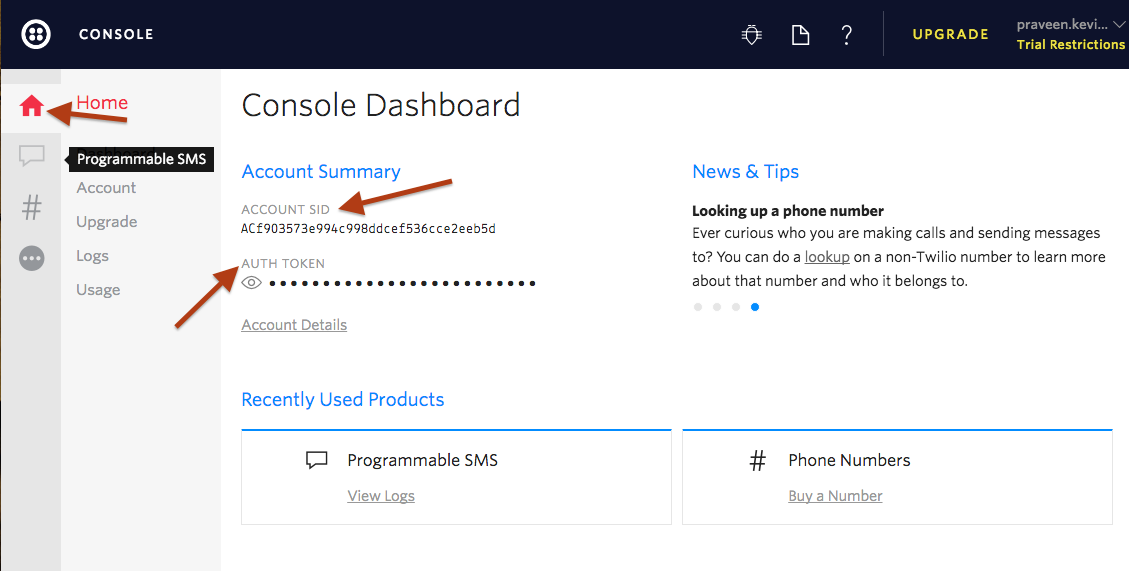
9. Select # which will take you to Twilio phone number
10. Click on "Get your first Twilio phone number" button
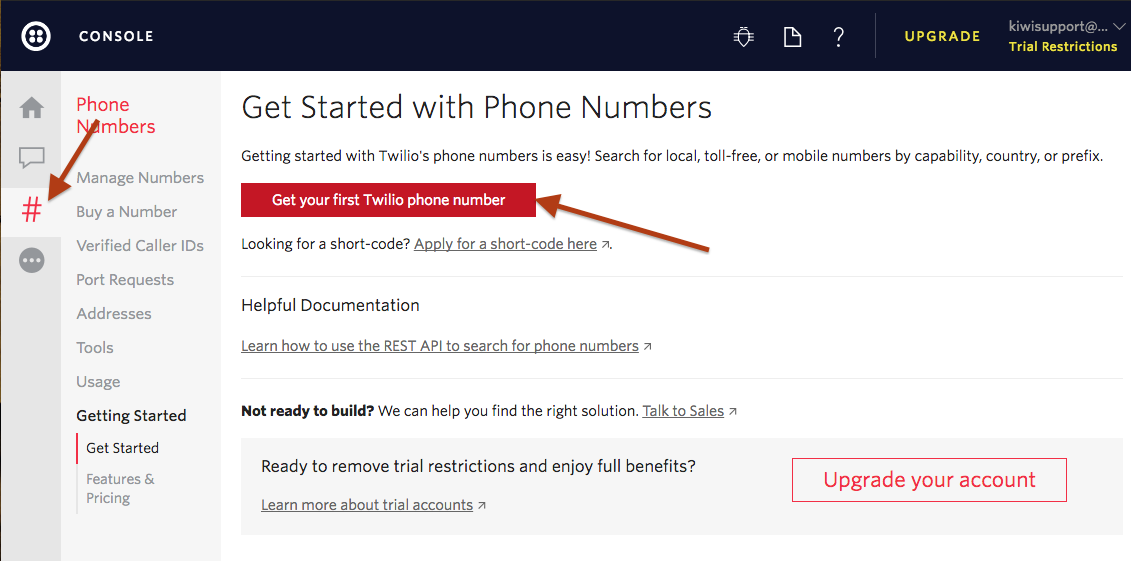
11. Your first Twilio phone number is generated
- Click "Choose this Number" if you want to keep this number
- Click the link "Search for a different number" if you want a different twilio phone number
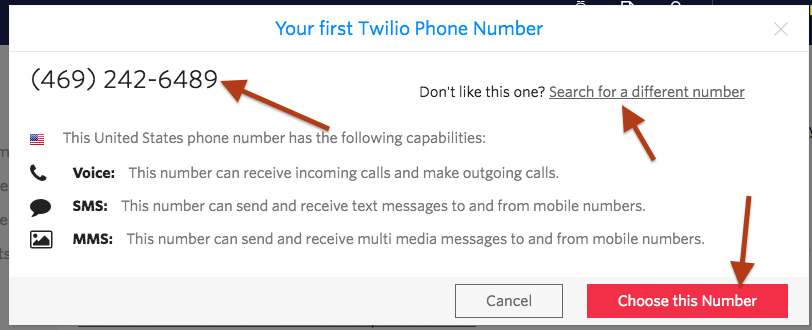
12. Your new Twilio phone number is now activated
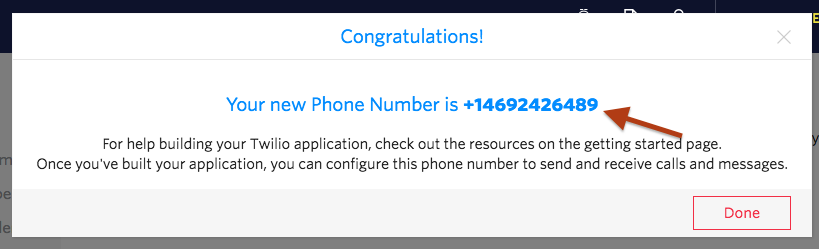
13. Now, go back to Configure SMS window and choose the next option to create a TwiML Application. Click the URl as shown in the below screenshot
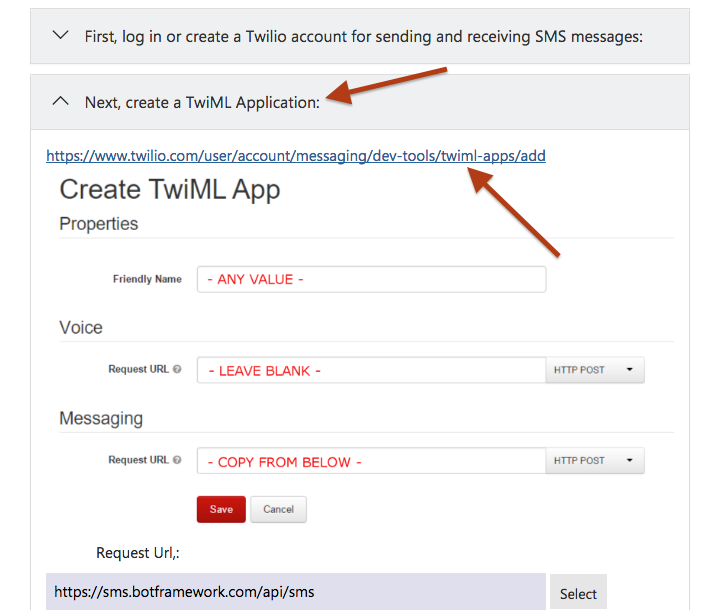
14. Fill in the Friendly Name
15. In "Messaging" type in the Request URL as https://sms.botframework.com/api/sms
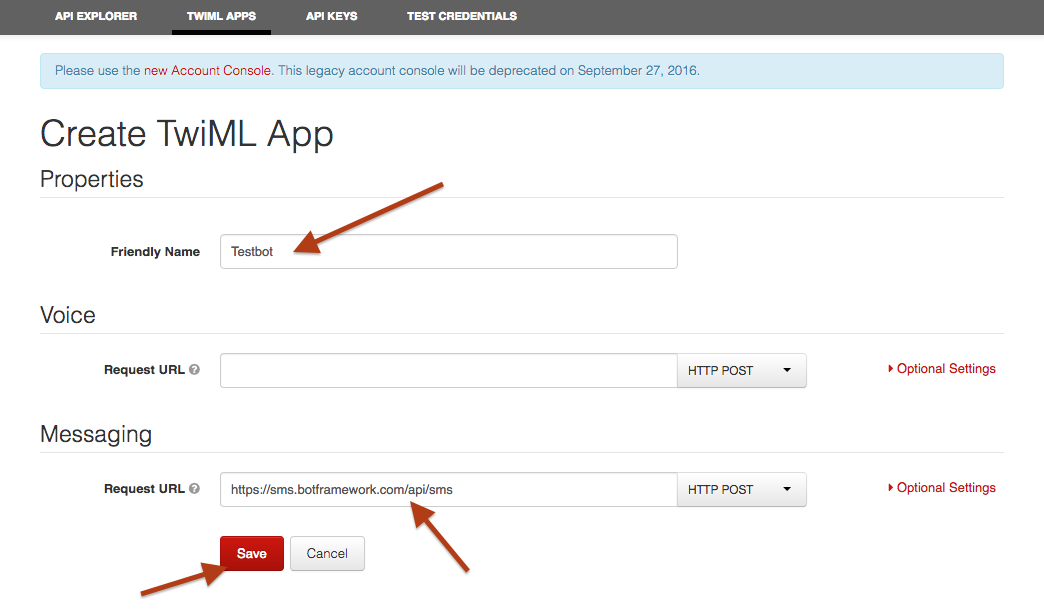
16. Your TwiML Application is now created
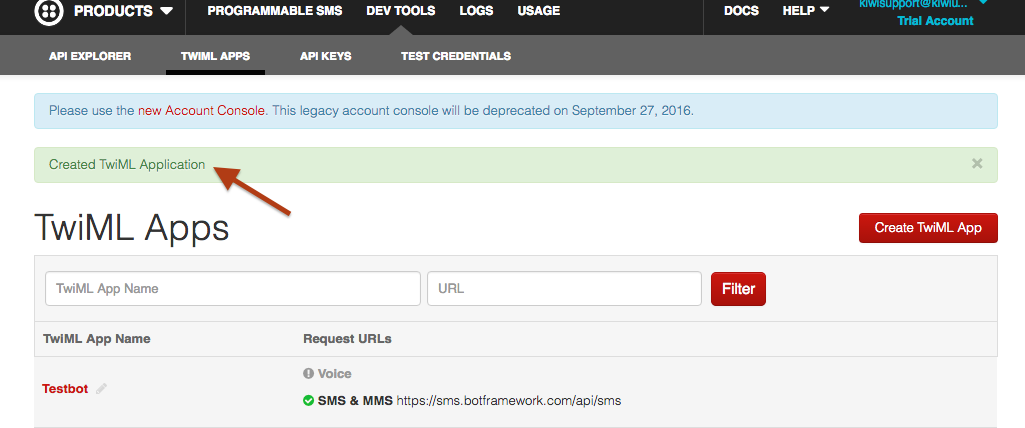
17. Now, go back to Configure SMS window and choose the next option to add your Twilio phone number to TwiML application. Click the URL as shown in the below screenshot
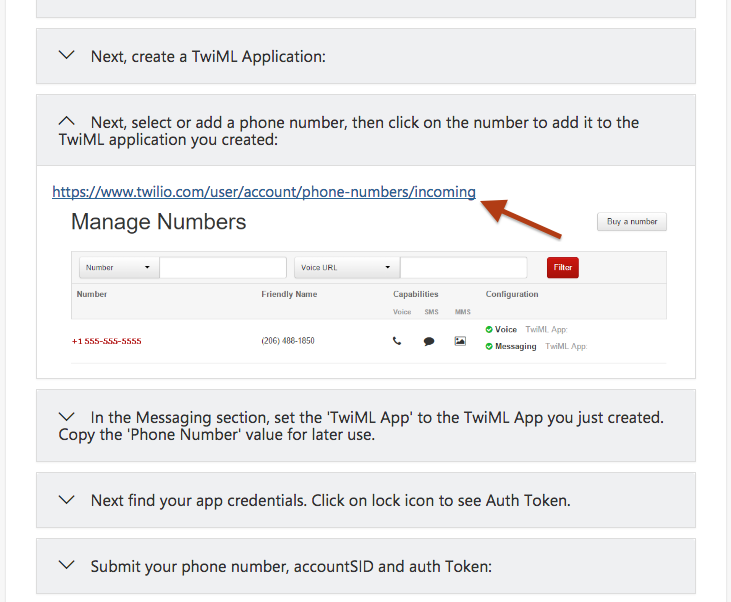
18. You are now redirected to Conole dashoard --> Phone numbers section. Click on the Twilio phone number
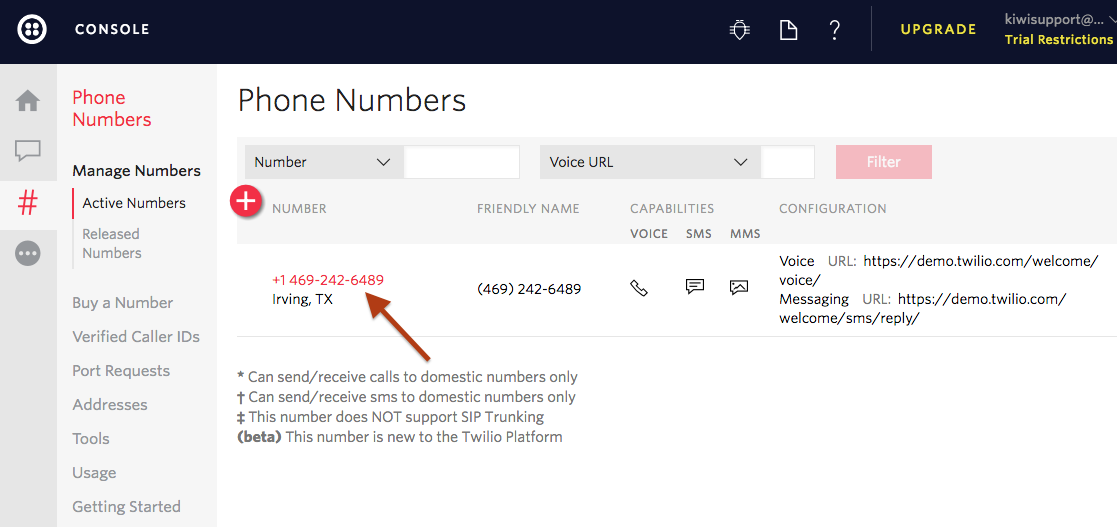
19. Choose"Configure" under Manage Numbers section and scroll down the page
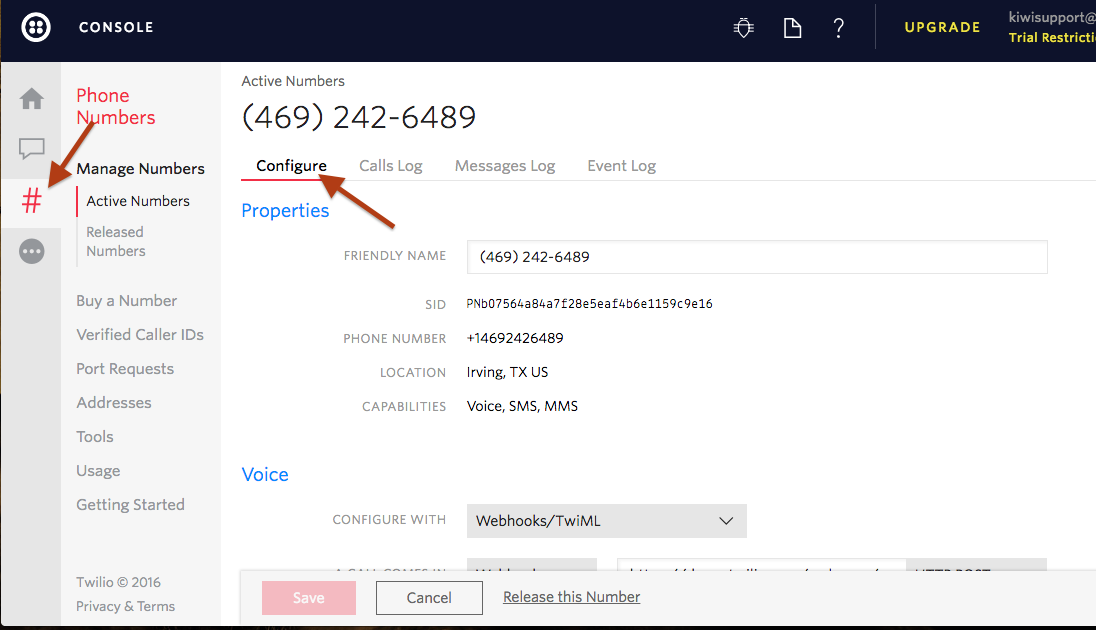
20. Choose the following options in Messaging
a) CONFIGURE WITH as TwiML App
b) TWIML APP --> select the Application which you've created earlier (Friendly Name
Save changes
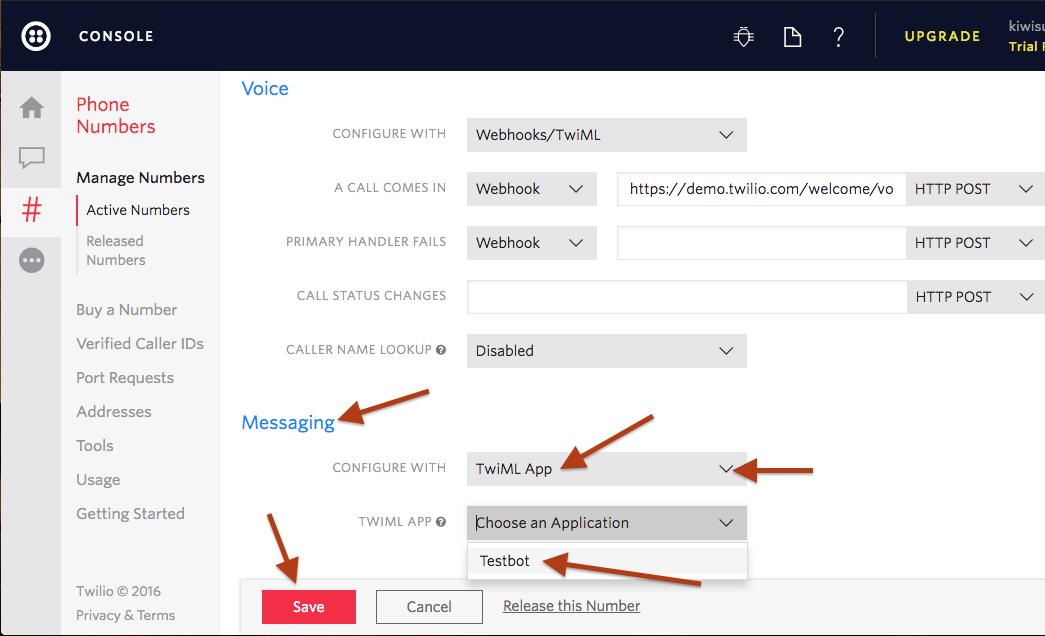
21. Now, go back to Configure SMS window and submit the required details
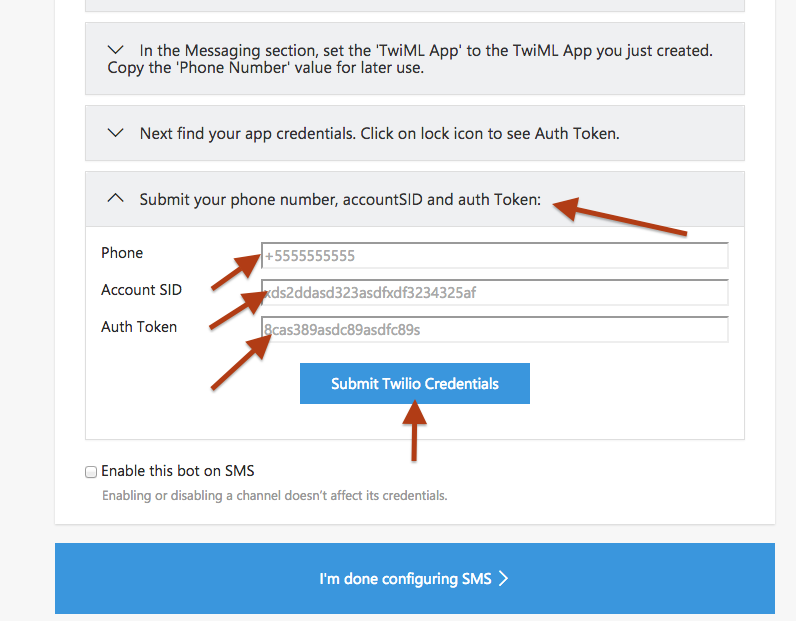
22. Fill in the details - Phone number, Account SID, Auth Token and click "Submit Twilio Credentials"
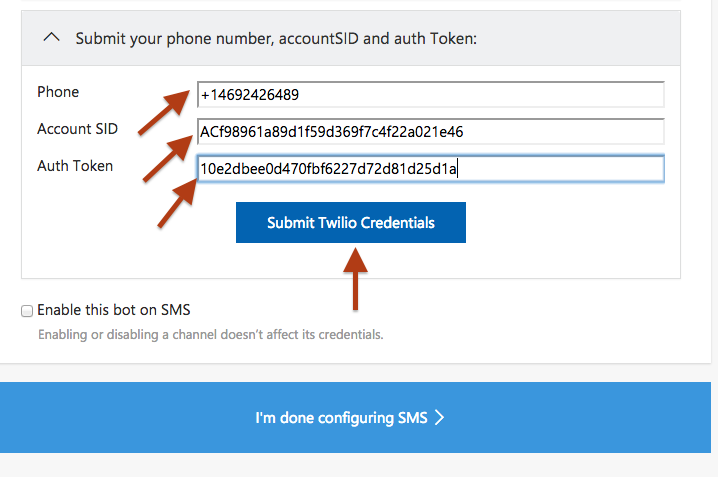
23. Once the credentials are verified, click "I'm done configuring SMS"
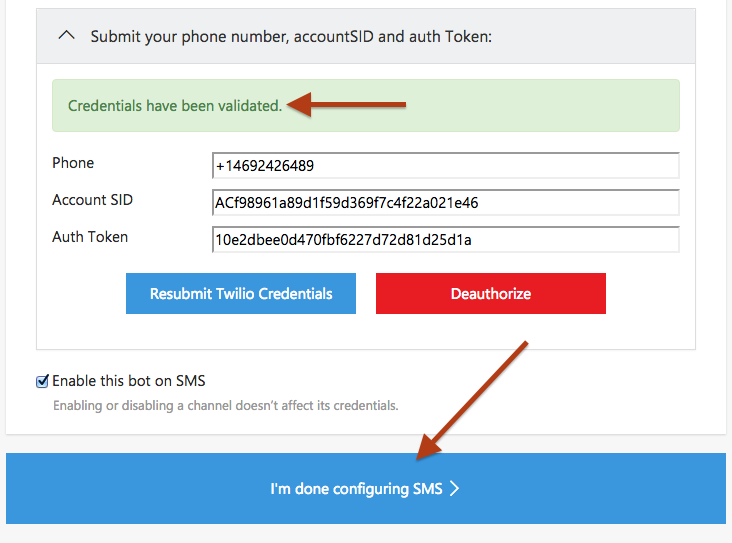
24. Go back to botframework window and edit the Messaging endpoint URL from https://prod-bot-mediation-layer.onsequel.com/twilio/bots/botId to https://prod-bot-mediation-layer.onsequel.com/twilio/bots/phonenumber
- In this example, the phone number is 4692426489. Make sure to prefix it with "+1"
- The URL in this example will be https://prod-bot-mediation-layer.onsequel.com/twilio/bots/+14692426489
Save the changes
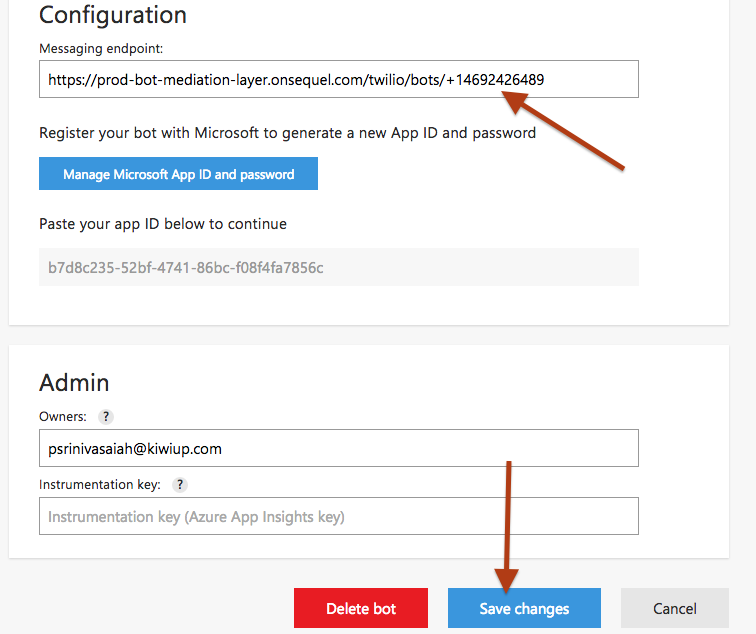
Your Twilio account is all set and ready to be published
Publish your bot on Twilio
1. When you are ready to publish your bot at www.onsequel.com, choose "Slack" in the platform as shown in the below screenshot
2. Fill in the required details and click on "Publish"
a) Twilio Bot Phone Number
b) Twilio Account SID
c) Twilio Auth Token
d) Microsoft App ID
e) Microsoft App Password
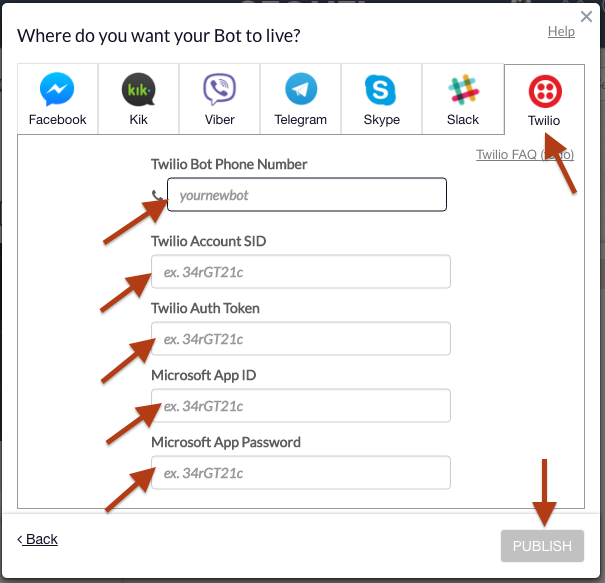
Yay! Your bot is now LIVE on Twilio!
Send a message to your Twilio Phone Number to start the chat!
Customer support service by UserEcho