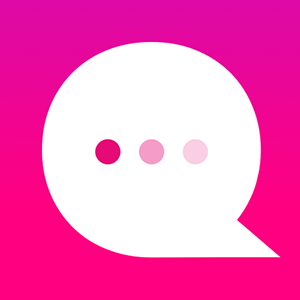What are some best practices for my FB Messenger bot?
Here are some ways to make sure the your Messenger bot stands out from the crowd and attracts a lot of users. Be sure to reach out to us directly with any questions - we're happy to help you customize: help@onsequel.com
> Login to your Facebook account and view the Page that you’d like to edit.
> When you view your Page (after logging in), click the button labeled “+ Add a Button”
> On the next pop-up, open the drop down menu under “Choose a Button” and select “Send Message” from the list.
> Next, you’ll need to turn off Instant Replies by toggling the button that is circled below. Click “Create” in the lower right hand corner of the pop-up and you’re done.
> You’ll now see the “Send Message” button under the cover photo of your FB Page and users will be able to easily interact with your bot!
2) UpdatE your FB Page with relevant bot information
> Profile Image | Your FB Page image will appear as the image associated with the bot in Messenger as shown below. To update this image, login to your FB account, visit your Page, and hover over the profile image in the upper left hand corner to change it.
Facebook Page:
Facebook Messenger (the Messenger icon on the left matches the profile image above):
> Username | Your username appears both at the end of your profile url and at the end of the direct link to your Messenger bot.
Page url: facebook.com/sequelupdates
Once active, the direct link to your Messenger bot will be: m.me/sequelupdates
Should you want to modify this, just follow these steps:
> Login to your Facebook account and go to your Page.
> Select “About” from the menu on the left hand side of the Page:
> Hover over “Username” in the menu shown below and click the “Edit” button that appears to the right of the link:
> After clicking, you’ll see a the following pop-up where you can edit the username. Just select the box with the current name to make changes and click “Create Username”
3) Update Your Greeting Message on FB
The first time users chat with your bot, you may choose to show a Greeting Message that gives insight into what your bot is all about and draw people in. Follow the instructions below to add this to your bot!
> Login to your Facebook account and go to your Page. Click the Settings button:
> From the menu on the left side, click Messaging:
> Scroll down to the section titled “Response Assistant” and click the toggle for “Show a Messenger Greeting” to “Yes.”
> Next, click the “Change” button to modify the Greeting Message.
> You’ll see a pop-up where you can edit the Greeting Message.
Example Message:
Hi {Name}! We’ll send you the latest updates on everything Sequel. Tap below to get started! (Powered by Sequel)
5) Adding bot link to FB posts
Facebook has functionality to direct users to a Messenger bot upon clicking a link. Use the following link in any FB post and users will be taken directly to chatting with your bot:
6) Add “Message Us” button to your website
Facebook outlines how to add the “Message Us” button to a website here. Choose “Message Us” plugin from the list at the top of the page.
Additionally, this YouTube video goes through it in live time.
Customer support service by UserEcho