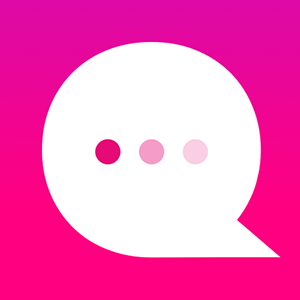How do I use the NLP RANDOM RESPONSE NODE feature?
Use the NLP RANDOM RESPONSE NODE to create a variety of NLP Keyword sets and a number of associated responses. (This comes in handy if you want all of the Keyword sets in this node to go to the same next "destination" node.)
1. Open the Advanced Node menu, and select "Add NLP Random Response Node":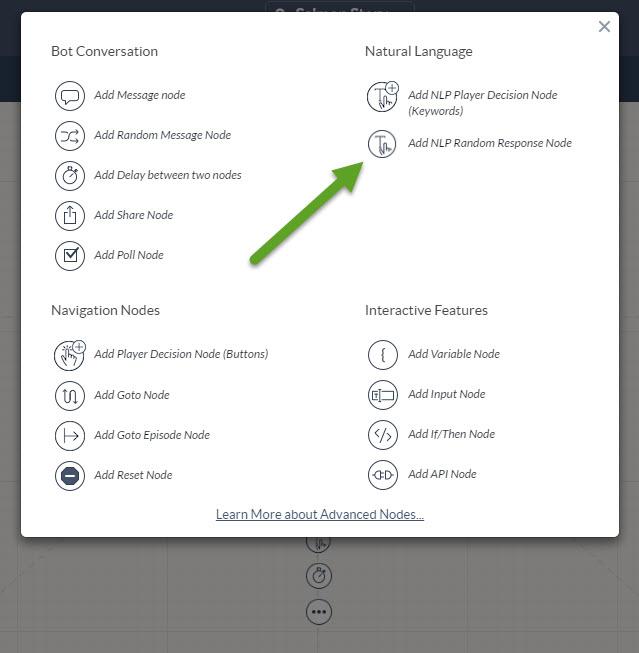
2. A new NLP RANDOM RESPONSE NODE will be added to your tree. Double-click the node to open it:
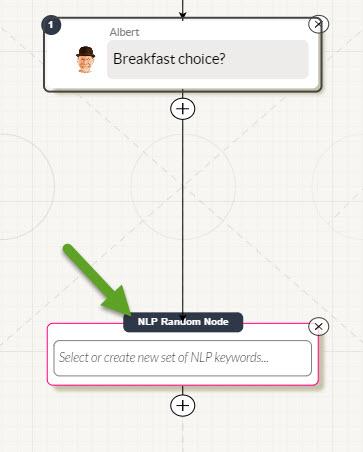
3. Add your Keywords here: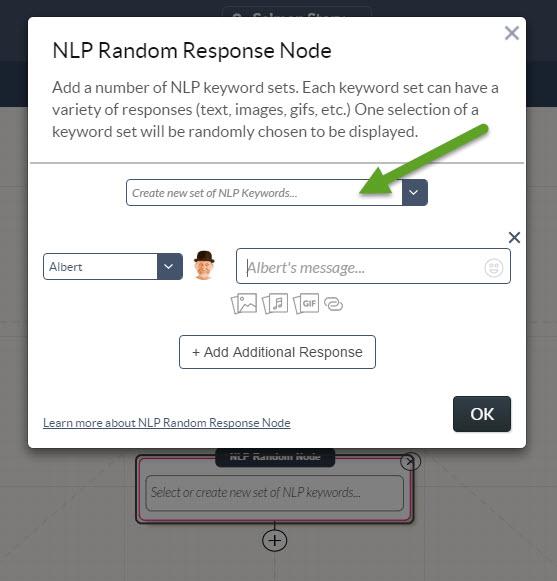
4.Two choices will appear in the drop-down menu: "Create a Keyword Set" and create a "NO MATCH" response. Select "Create new set of NLP Keywords":
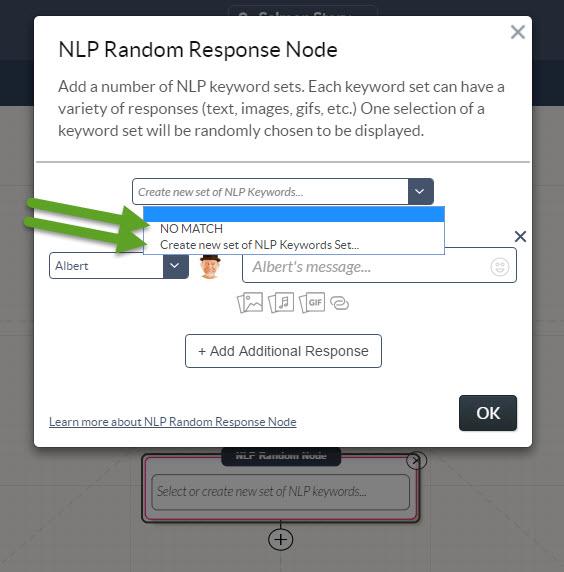
5. Add your NLP Keywords here. Separate each Keyword with a comma. Click DONE when your finished:
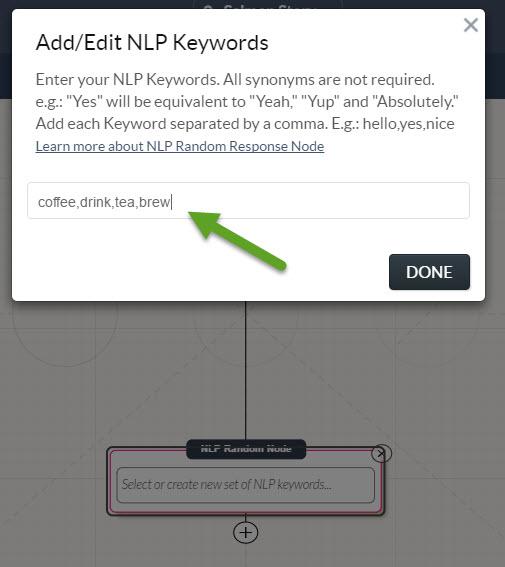
6. The Keywords will appear at the top (blue arrow.). Add your response text (green arrow):
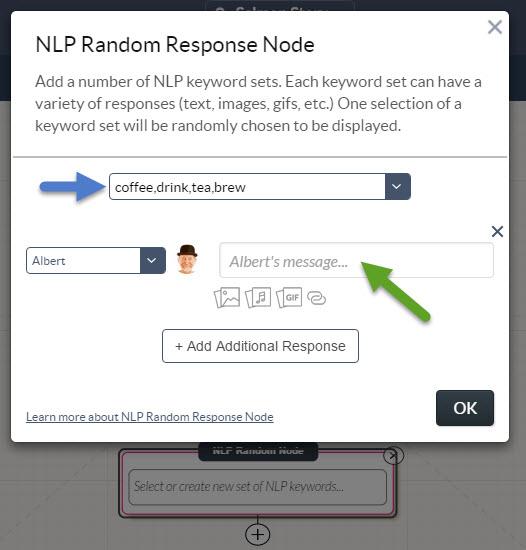
7. In this example, Albert responds with a number of consecutive text lines: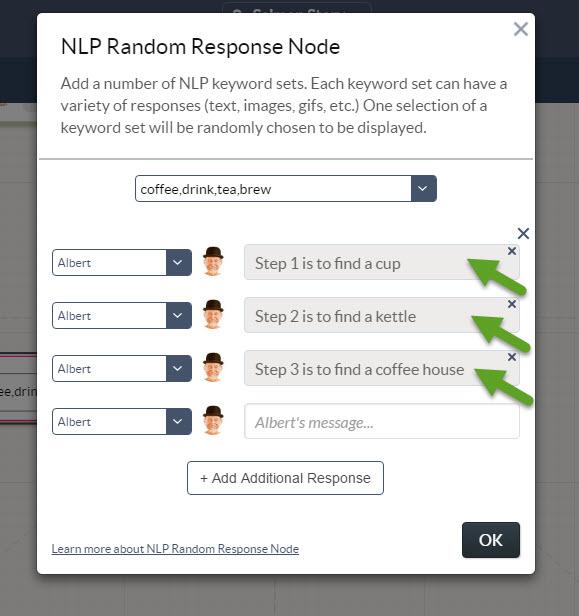
8. Here's how it might look on a phone. Albert asks his question, the player types in a reply, and then Albert responds with his text lines:
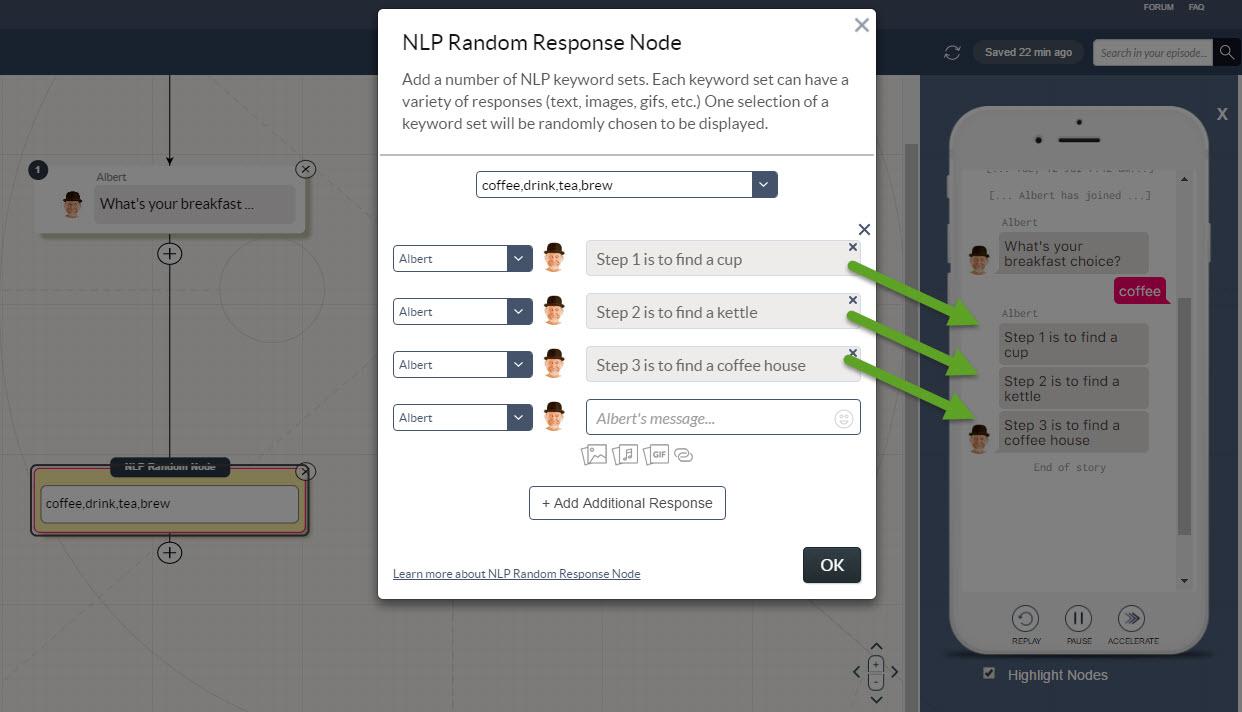
9. Now, let's say you want to have other alternative responses to the Keywords. Click on the "+ Add Additional Response" button:
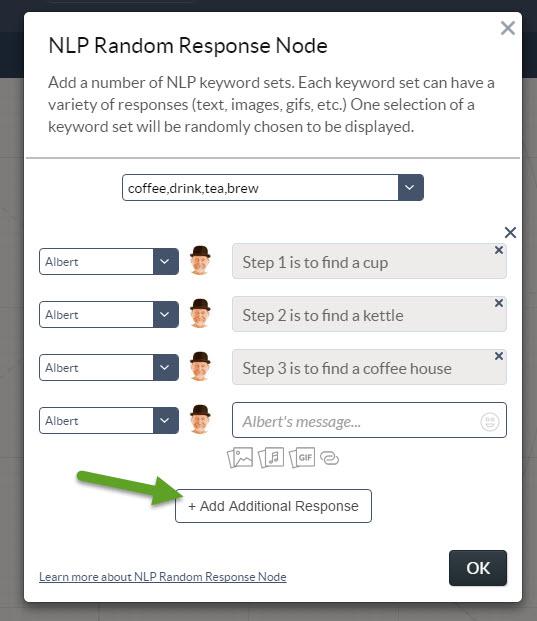
10. In this example, we've given Albert three different possible responses. If we get a Keyword match, one of these three selections will be randomly chosen and displayed:
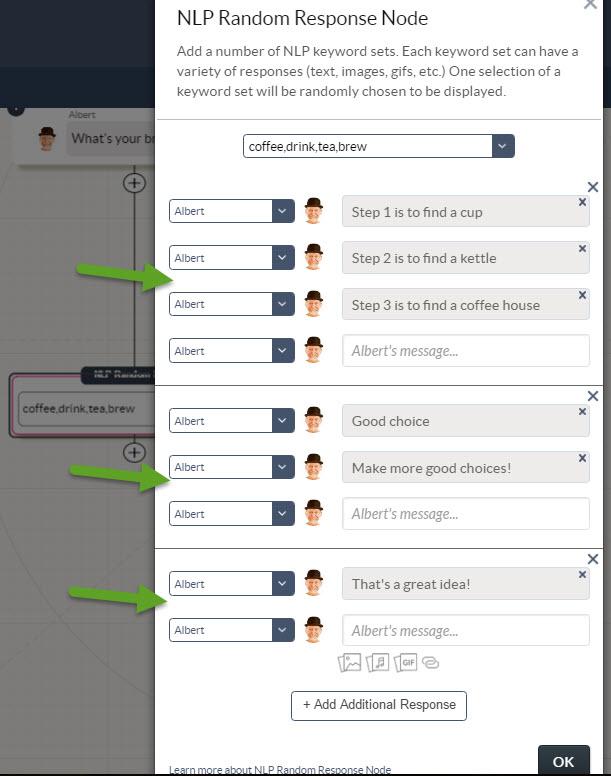
11. You can add more Keyword Sets. Use the drop-down menu at the top:
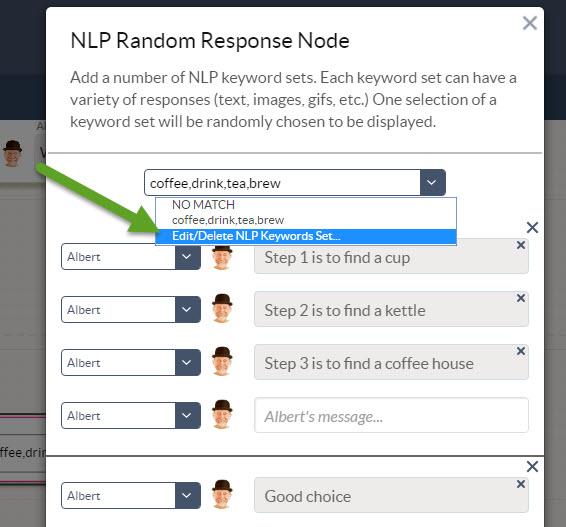
12. Just add another set of Keywords:
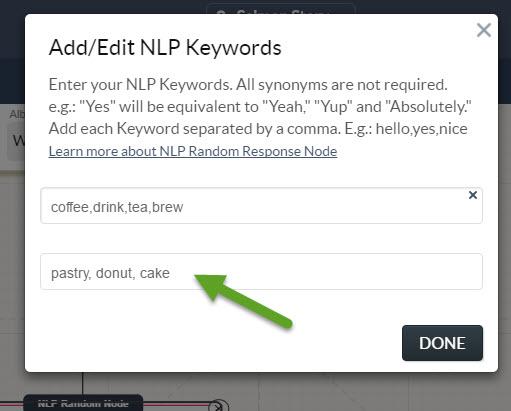
13. Just add your associated responses. Note that the Keywords at the top are a different set:
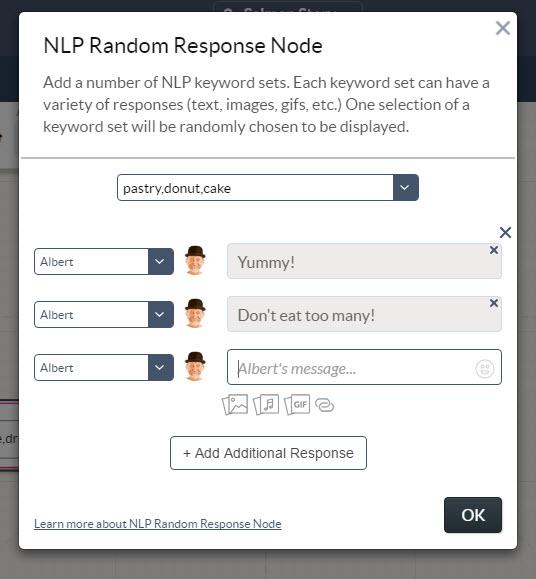
14. To switch between Keyword Sets, select the Keyword Set from the drop-down menu at the top:
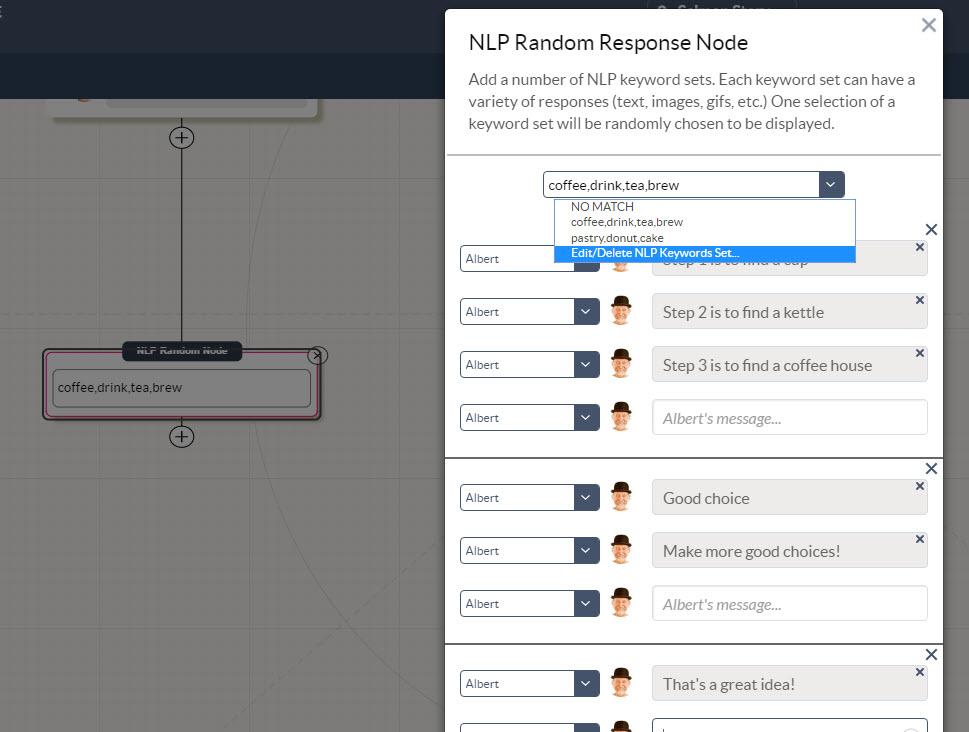
15. One last thing! There is a NO MATCH set. In the event that there are no matches to any of your Keywords, (and if you so designate them) it will play a NO MATCH response:
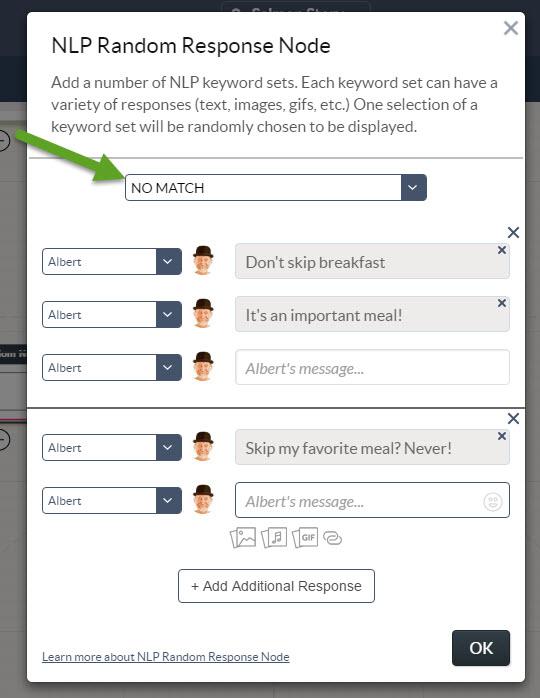
Customer support service by UserEcho