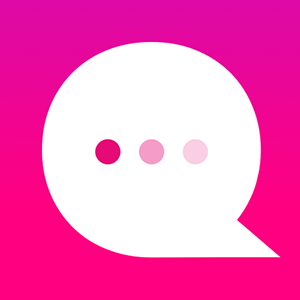How do I use the Fallback Button Feature?
OK. You've mastered the Keyword NLP technique (as explained in the previous NLP FAQs.) Let's give you some more options, 'cause it's all about the Options!
Say you want your player to choose one of your specific Keyword paths, or maybe a single specific path. You don't want a "No-Match Route," as that could "bypass" something critical. Well, you can designate a Fallback Button for each Keyword node.
Fallback buttons appear as Player Choice buttons. However, they only appear after there is no match found for any NLP Keyword. In other words, the story will first attempt to match the player's input. If it doesn't find a match with any NLP Keyword, then it will display the Fallback Buttons. To move on, the player will need to choose from one of those Fallback buttons.
1. Create your NLP choice nodes as described in the previous NLP FAQ (How do I use the NLP Player Decision feature?). Here's a new example:
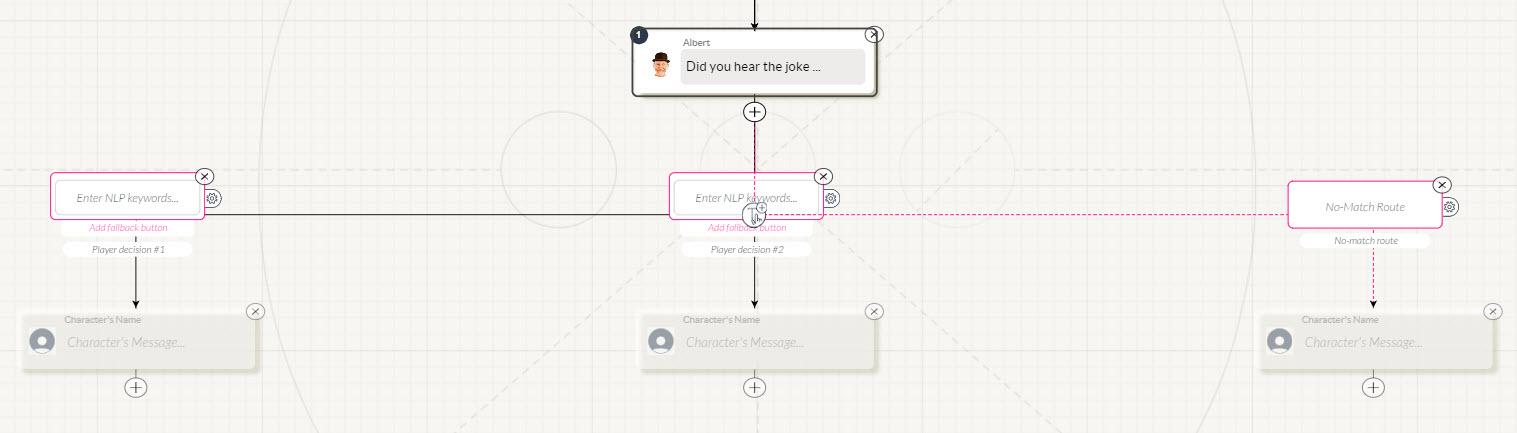
2. Under each NLP node, there is an "Add Fallback Button" option:
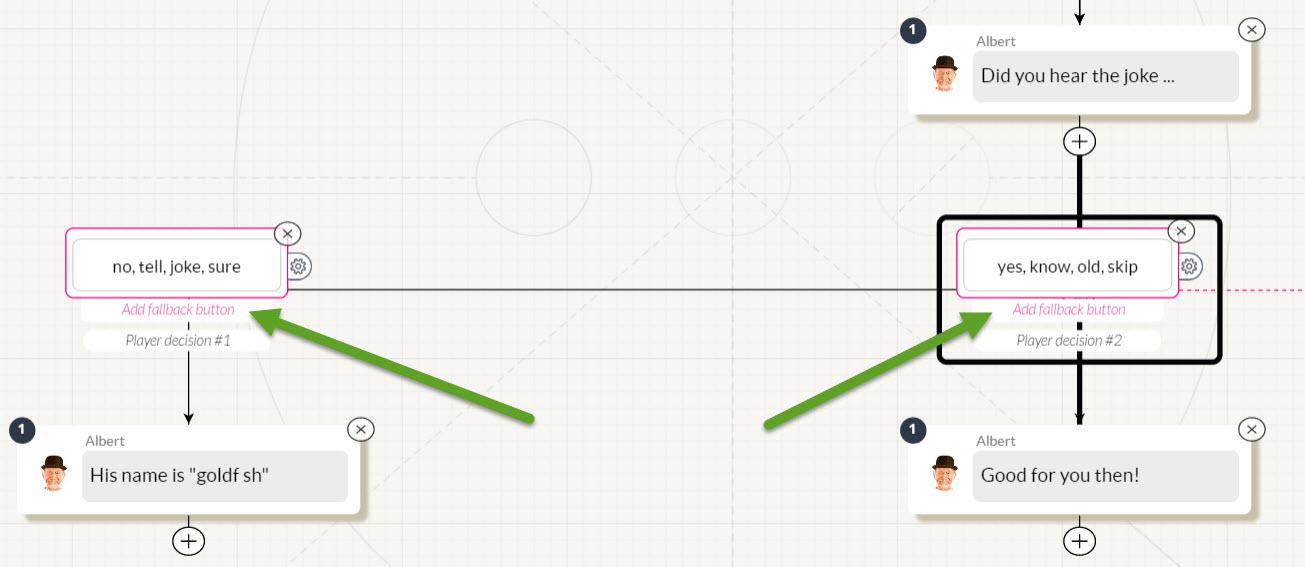
3. Click on this "Add Fallback Button" text, and it will display a "warning" pop-up. This pop-up says: "The No-Match route will be converted into a normal NLP Decision route." This means that if you decide to have Fallback Buttons, you don't need/want the "No-Match Route."
Here's the logic behind this: In the event that there is no Keyword match, you want buttons to appear. You don't want to "bypass" this section with a "No-Match Route."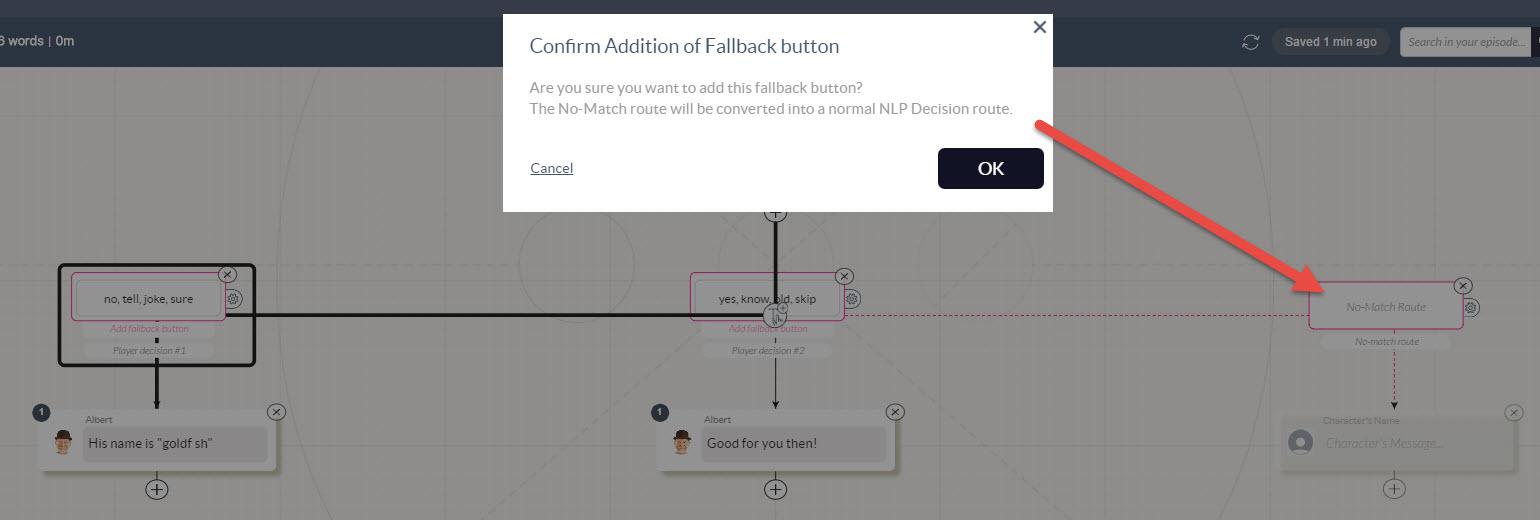
4. So, two things occur: a)You get a familiar pink User button box, and b)The old No-Match Route node is transformed into another new NLP Keyword node:
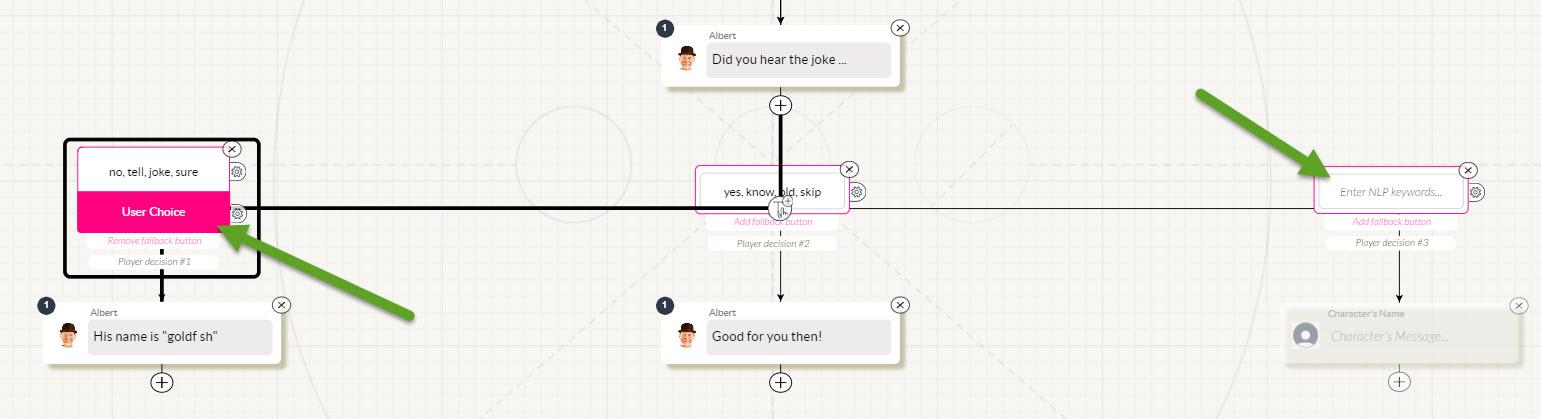
5. Here's an example of filled-in Fallback Buttons:
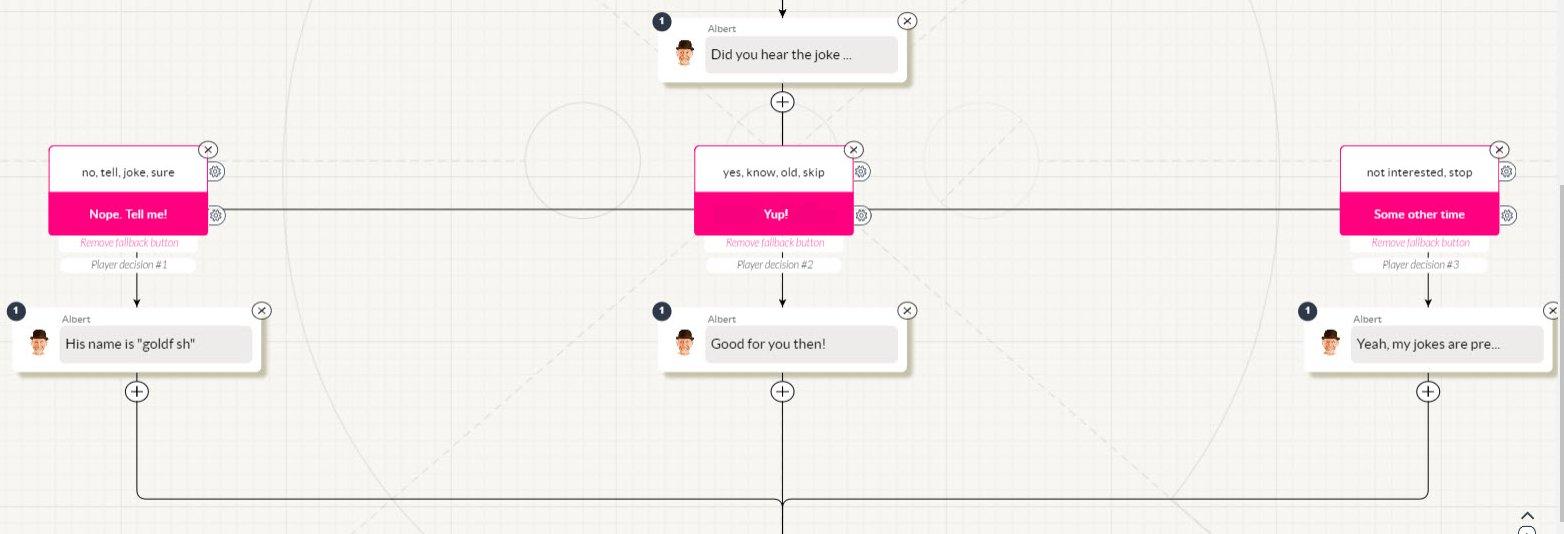
and how it might appear on FB Messenger:
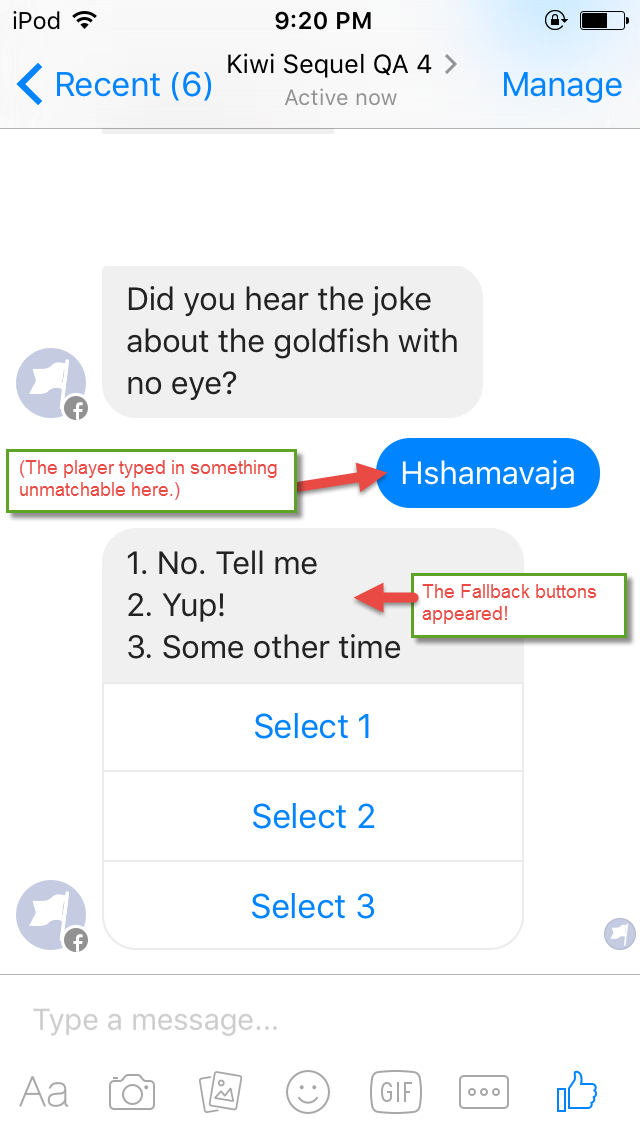
Of course, you can always switch back and forth between having the "No-Match Route" and having "Fallback Buttons." Options, baby!
Customer support service by UserEcho