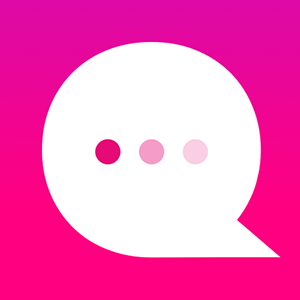How do I use the INPUT NODE feature?
You can have the reader input stuff to be used as a part of your story. Here's how:
1) Let's start with a typical message node and add an INPUT NODE under it. Click on the X-icon, then click on the MORE icon:
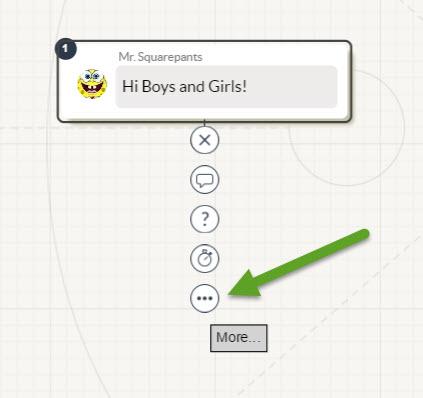
2) Select ADD INPUT NODE:
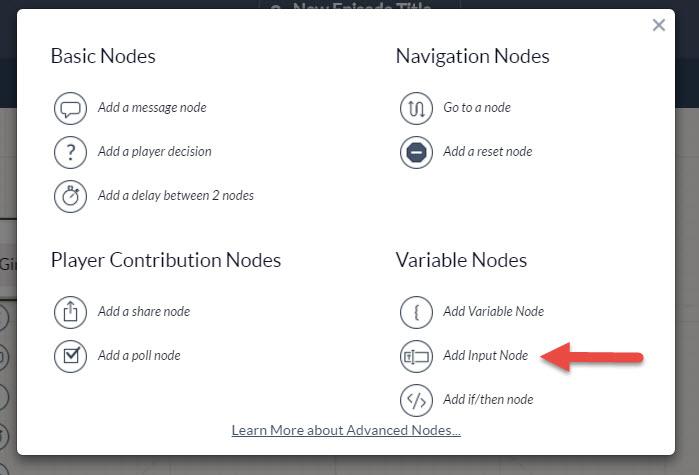
3) A new INPUT NODE appears!
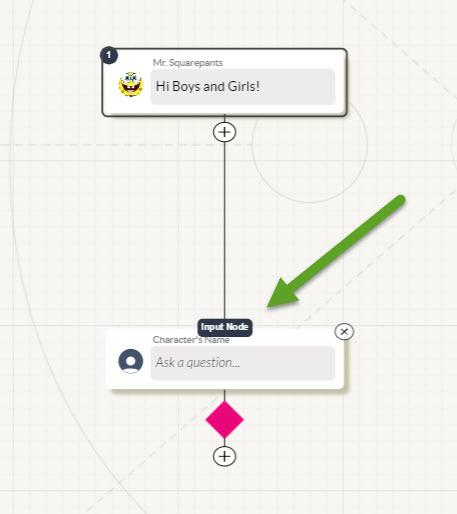
4) Double click to open the INPUT NODE:
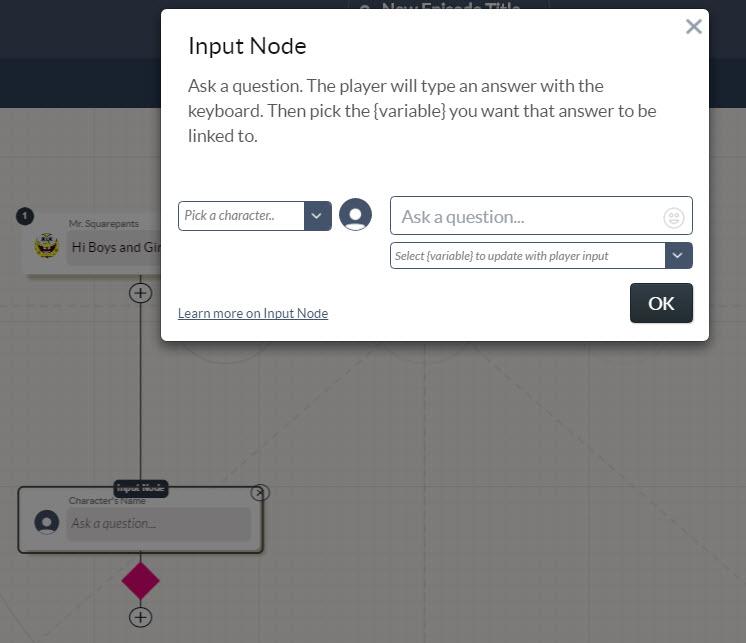
5) Choose the Character talking and enter a question. In this example, I want to know the reader's name.
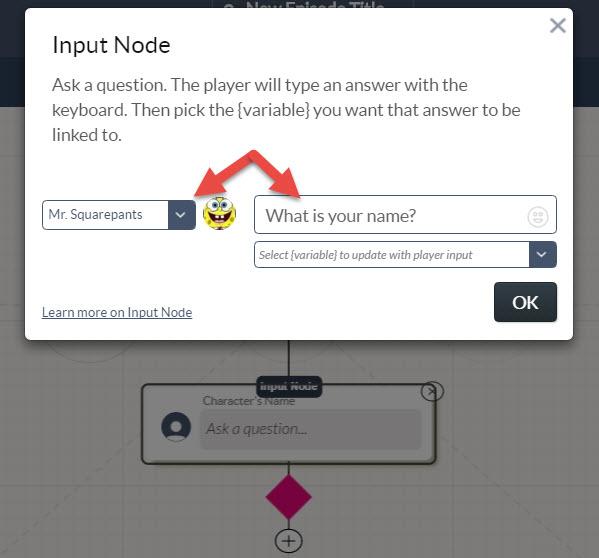
6) Select the small box below the question to give your query a Variable label:
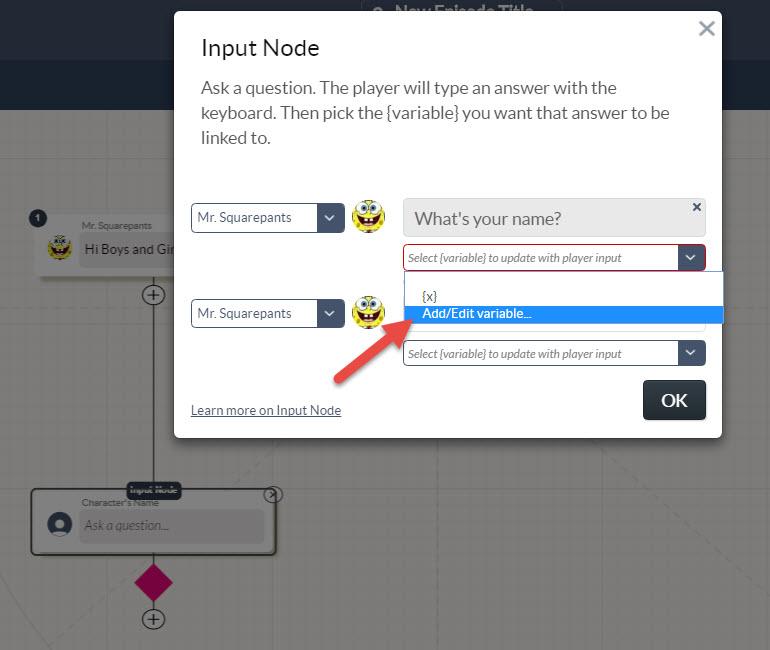
7) In this example, I'll create a Variable label called "Name." Just type in the Variable label you want, then click on DONE.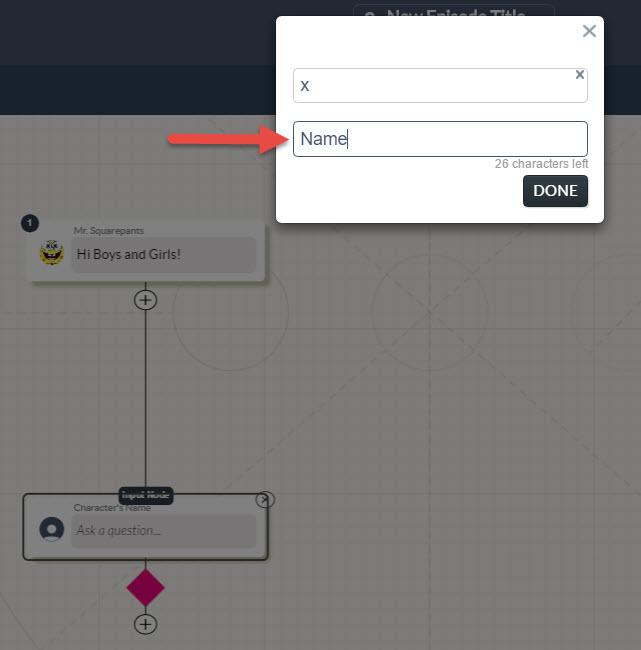
8) Here you go! Now, I have a Variable designated as "Name." Click on OK.
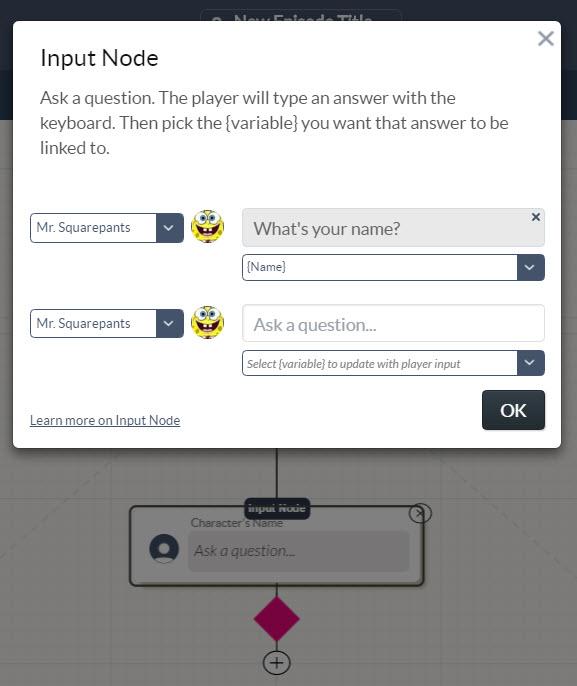
9) Add another Message Node below the Input Node. Double-click to open the new Message node:
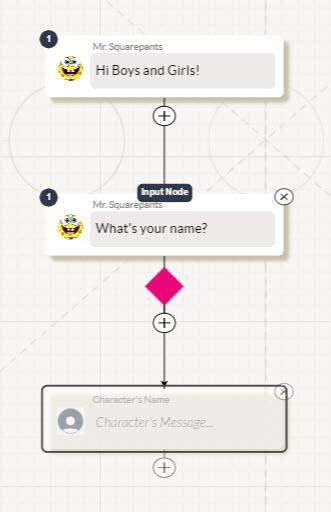
10) Here I'll actually use the input that the reader gave me. To use the Variable, just type the variable name inside curly-brackets:
{variable-name-you-picked-here} e.g.: {Name}
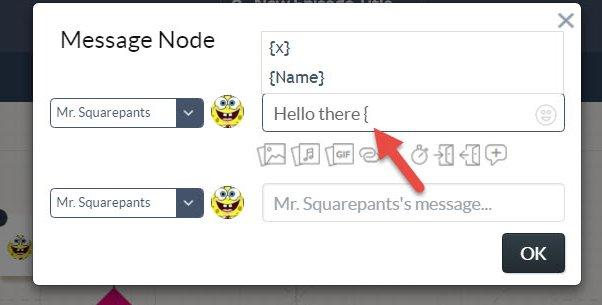
Note: When you type the first curly bracket, a pop-up will appear to show you already-designated Variable names. Instead of typing the Variable label every time, you can select your pre-designated Variable this way.
11) Here's the Simulator asking the reader for their name:
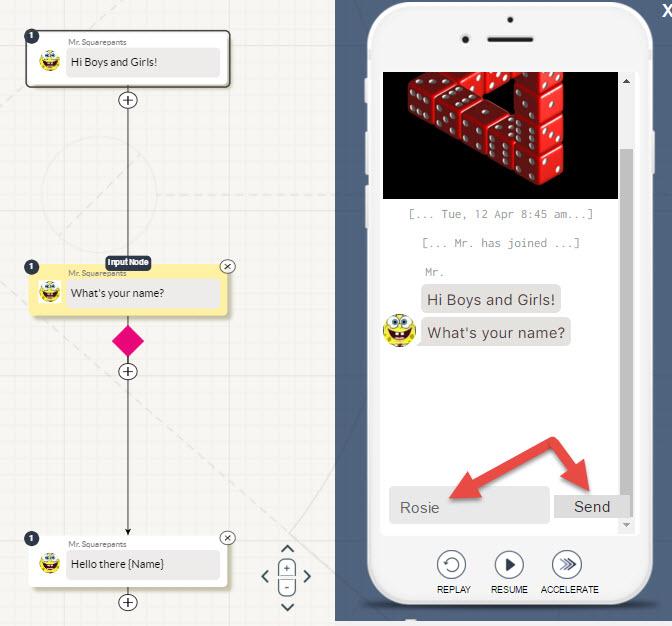
12) And here's your story actually using your reader's name!
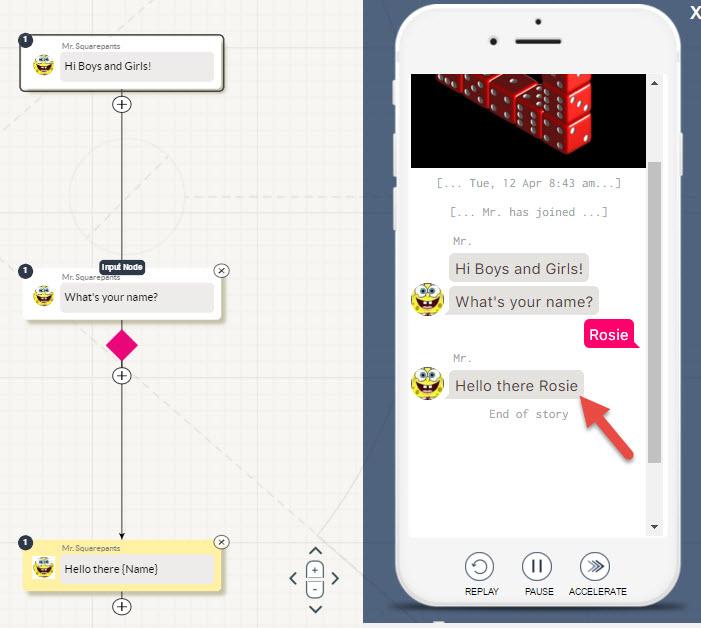
Customer support service by UserEcho