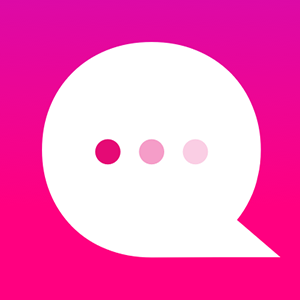Are you new to Sequel Creators Forum?
Hi folks,
Welcome to Sequel Creators Forum!
New to our Sequel Creators Forum? No worries. Here are a few basic instructions/tips which will guide you through the features available in our Sequel Creators Forum.
SEQUEL CREATORS FORUM GUIDE
- Log in to the Authoring Tool using your credentials and you will see the home page.
- Go to Create New Story --> Channel --> Episode to see the "Forum" and "FAQ" sections

- You will now be redirected to the Sequel Creators Forum home page.
Note: You can only access the Sequel Creators Forums via the Authoring Tool.
User Profile Settings
- Check out your profile details by choosing “User Profile” under the Profile menu.
- Your Forum display name can be edited in the “Your name” section.
- The Time Zone can also be edited.
- You can write something about yourself in the “BIO” section.
- Your profile avatar can be edited by clicking on “Change Avatar.”
Notifications
- If you want to be notified via email about certain Forum events, select the your Notification preferences.
- You will be notified about any events/updates in the Forums; e.g.: a new topic post, comment, etc.
- To activate: Go to your profile → select Notifications and make sure all notification preferences are checked.
- In the Subscription Management section, you can select any or all of the forums/categories to receive their notifications.
- Don't forget to activate the “Follow” email updates in Forums → Creators page
- By clicking on “Follow” email updates here, you will receive notification emails for any updates made by the Forum admin/authors.
Forum Main Page
- Sequel Creators Forum: This is the home page of Forums.
- Knowledge Base: This section stores FAQ’s about the Authoring Tool and Sequel
- Tickets: This section includes all of your personal messages sent to the Admins that are created as tickets.
How to search for or post a topic
- Click in the “Enter your query or search term here…” field to search for a topic.
- Click on “+ Create Topic” button to create and post a new topic.
- Click on “Or leave us a private message” to send a private message to a Forum admin.
- Type in a keyword in the Search field to search for all topics/posts relevant to the keyword.
In the screenshot below, “test” is the keyword used to search, and 5 similar topics related to the word “test” were found.
- Click on the “+Create Topic” button to create and post a new topic
- Select the “public” option (choosing "private" will send a private message to the Forum admin).
- The Header describes the subject matter.
- Type in your ideas, questions, feedback and/or concerns in the description section.
- Select one of the four relevant types in the “Post in” field - Ideas, Questions, Praises, Bugs”
- Select the relevant category of query by choosing one from the dropdown - Storytelling pointers, Technical Issues, General Discussion, Newbie [You must select a category].
- Click on “Post” and your topic is created in the Forum.
- Forums - Creators: This is the main page of the Forums where all topics are posted.
- Knowledge bases - FAQ’s: This is a repository of Frequently Asked Questions articles.
- Categories: Find all relevant posted topics by clicking on a category.
Note: The News & Announcements and FAQ's sections will be used by ADMINS to post updates.
How to send a personal message to a Forum Admin.
- Click on “Or leave us a private message.” It opens up a private message window:
- Enter your content in the Header and Description sections and post your private message.
- You will see the ticket created for your personal message sent to an Admin.
- Private messages are not visible to other authors.
- It’s a two-way private conversation only between the author and admin.
- All of your personal messages converted to tickets are stored in the “Tickets” section.
- Once our Forum Admin has replied to your personal message, click on “Tickets” to find your message.
- Click on your message to find the Admin’s reply
In this example, the Admin has replied and resolved the ticket, and hence it shows as “Completed”." When your ticket is completed, there is an option to rate the service received.
Good, I’m satisfied
Bad, I’m unsatisfied
Live Chat feature
- Log in to the Authoring Tool - https://author.onsequel.com/core/auth/loginForm
- You will see the “Chat” widget on the right side of the page.
- Click on the “Chat” button/widget to open up the chat window.
- Click on “My name is…” to enter your Name & Email address.
- Email address (optional) - If you enter your email address, a copy of the chat history will be emailed to you.
- Start typing your message here in the chat window.
- You will see an Admin's name if they are online.
- The screenshot below shows the Admin’s reply to your chat:
- You can drag and move the chat window anywhere on the screen - click and drag on the top part of chat window as shown below.
- If no admins/agents are available online, it will say “Operators are offline,” and you will not be able to send a message.
Vote
- You can vote for a topic/post by clicking on the “thumbs up” or “thumbs down” button
- If you’d like to receive email notifications for any specific post/topic when someone makes an update, click on the “Follow” button in the Topic/Post page.
Customer support service by UserEcho