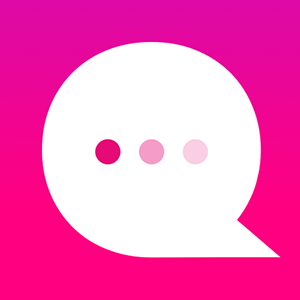How do I create and publish a Skype Bot?
A. Create a Microsoft Bot:
If you do not have a Microsoft account, go to https://login.live.com/ and sign up.

3. In the configuration section -> message endpoint will be https://prod-bot-mediation-layer.onsequel.com/skype
/bots/botId (botID is "Bot handle")
4. Click on "Create Microsoft App ID and password" button
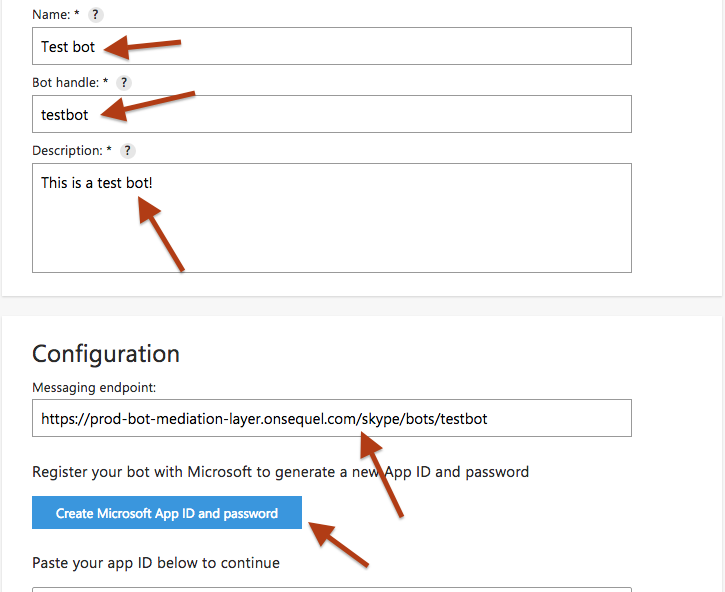
5. Click on "Generate an app password to continue" buttonA password is generated. Note down this App Password as shown in the below screenshot for future reference which is required to publish your bot


6. The App ID and Password are now generated and saved as shown in the below screenshot

Note down the App ID for future reference which is required to publish your bot

8.Click on "Register" button and your Bot is created


============Retrieving BotId and Bot details ================
1. Go to your Microsoft botframework and select My bots

("skype" changed to "test" and "bots" changed to "store" in the above URL)

4. In your Botframework under "Channels" section, click on "Add to Skype"
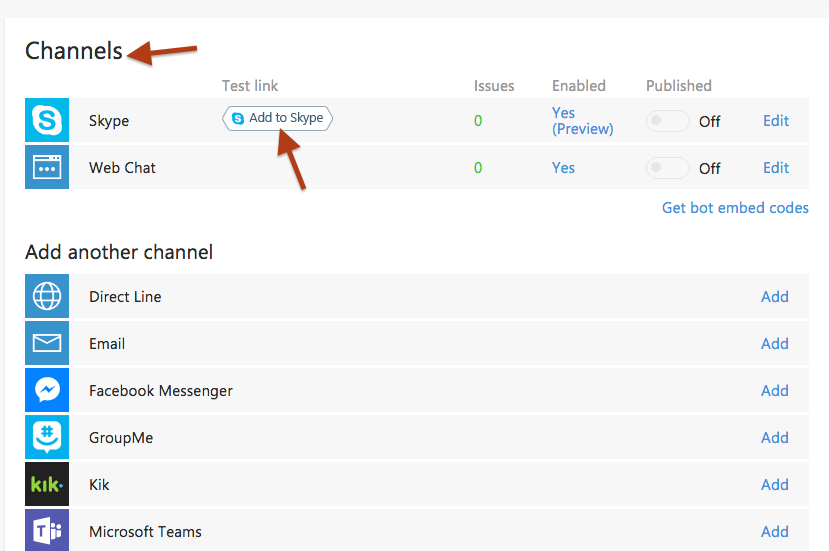
5. Now, click on "Add to Contacts"
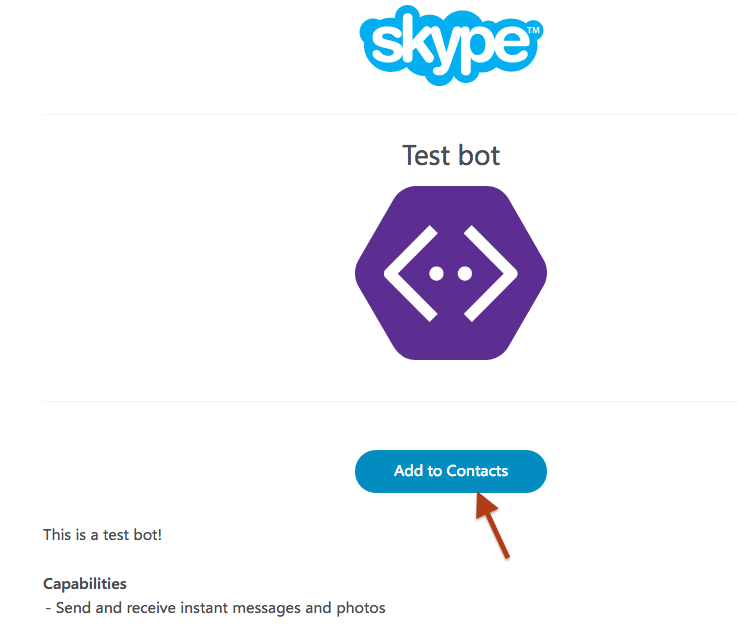
6. The Skype application will be launched
7. Now, send a message in this chat
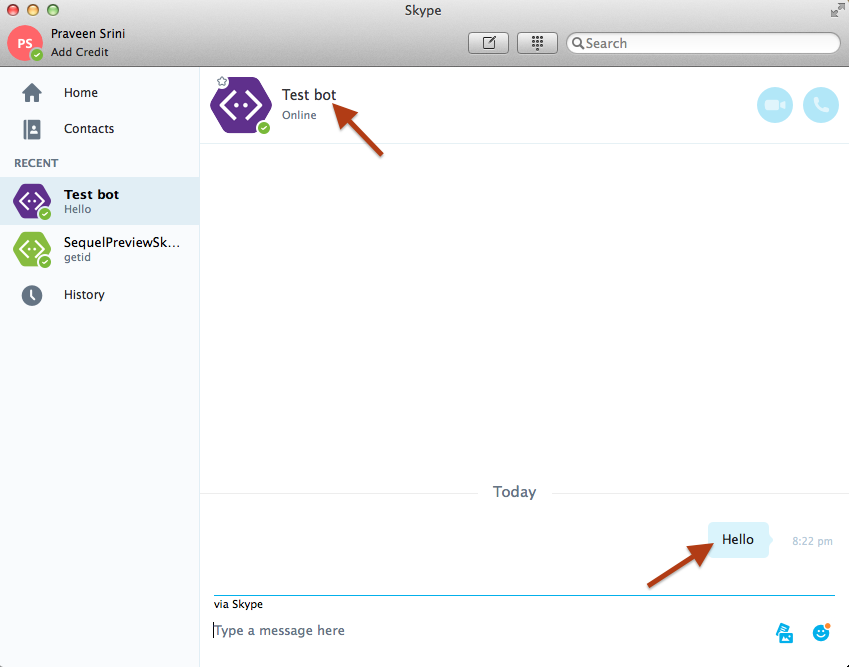
8. Now, hit this URL in your browser in a new tab
https://prod-bot-mediation-layer.onsequel.com/test/fetch/testbot
Note: testbot is a tag name. This name should be same as you've set in the Configuration section as shown in the below screenshot (in the below example, the tag name is "testbot")
So, the URL will be https://prod-bot-mediation-layer.onsequel.com/test/fetch/testbot

9. Once you've hit the above URL as mentioned in #18 above, you will receive a response as shown in the below screenshot

Make a note of the "recipient ID"
10. Now, go back to botframework and under "Configuration", edit the "Messaging endpoint" URL from https://prod-bot-mediation-layer.onsequel.com/test/store/testbot to https://prod-bot-mediation-layer.onsequel.com/skype/bots/recipientID
("test" is changed to "slack", "store" is changed to "bots" and "testbot" to "recipient ID" which is 28:c34c6e67-b2c0-4a63-935d-38e17810591b)
Click on Save Changes
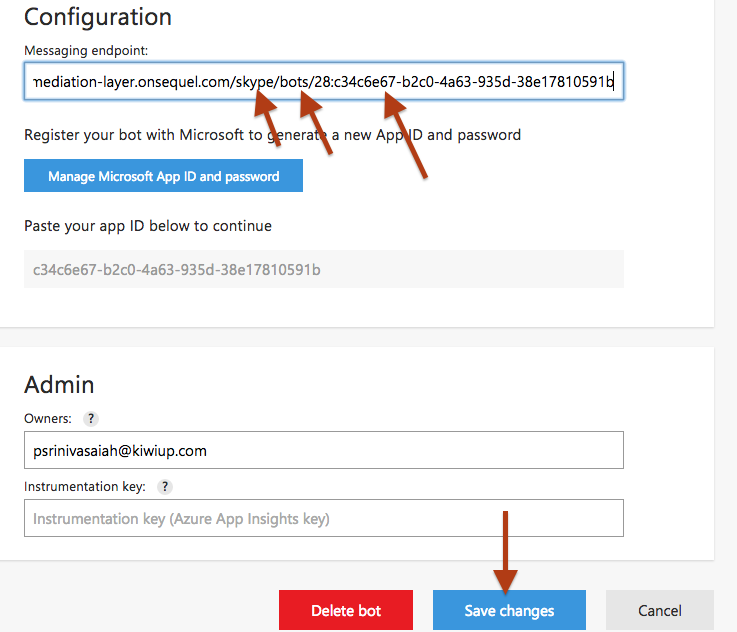
Publish your bot on Skype
1. When you are ready to publish your bot at www.onsequel.com, choose "Skype" in the platform as shown in the below screenshot
2. Fill in the required details and click on "Publish"
a) Skype Bot ID/Recipient ID
b) Microsoft App ID
c) Microsoft App Password
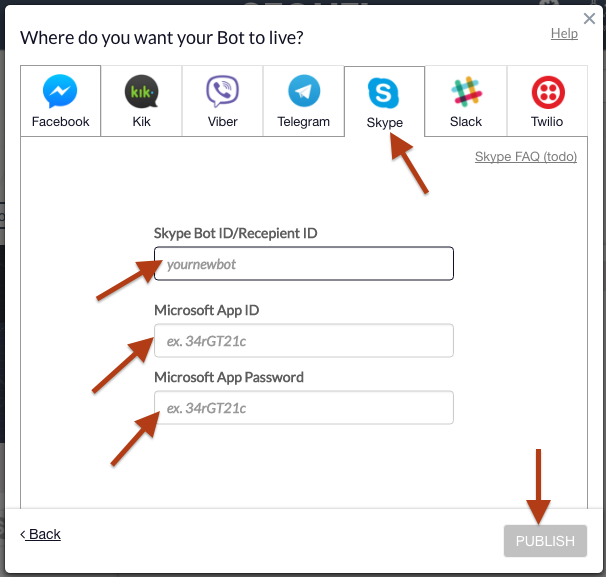
Yay! You're bot is now LIVE on Skype!
Launch Skype, search for your bot name and start chatting!
Customer support service by UserEcho